If a transfer caused the item to have a negative inventory, it's because the quantity that was sent on the transfer was greater than the item's QOH at the time. This could have happened because of a number of reasons:
| Reason 1 | The wrong quantity was accidentally entered on the transfer. |
| Reason 2 | Before the item was transferred, the in-transit quantity of the item wasn't received on an incoming purchase order or transfer. |
| Reason 3 | Before the item was transferred, some quantity of the item was physically received from a shipment but no purchase order or transfer was created. |
| Reason 4 | Before the item was transferred, it was accidentally sold instead of another similar item. |
To narrow down the list of potential reasons, we first recommend confirming if the quantity entered on the transfer exceeded the quantity that was physically shipped. If so and the excess quantity is sufficient to offset the negative quantity, it is very likely the negative inventory was caused by Reason 1.
Reason 1
If you or an employee accidentally entered the wrong quantity on the transfer, the receiving shop must return the excess quantity back to the sending shop to correct the item's negative QOH:
- From the Negative inventory report, click the transfer under the SOURCE column.
- Click Return next to the item with negative inventory.
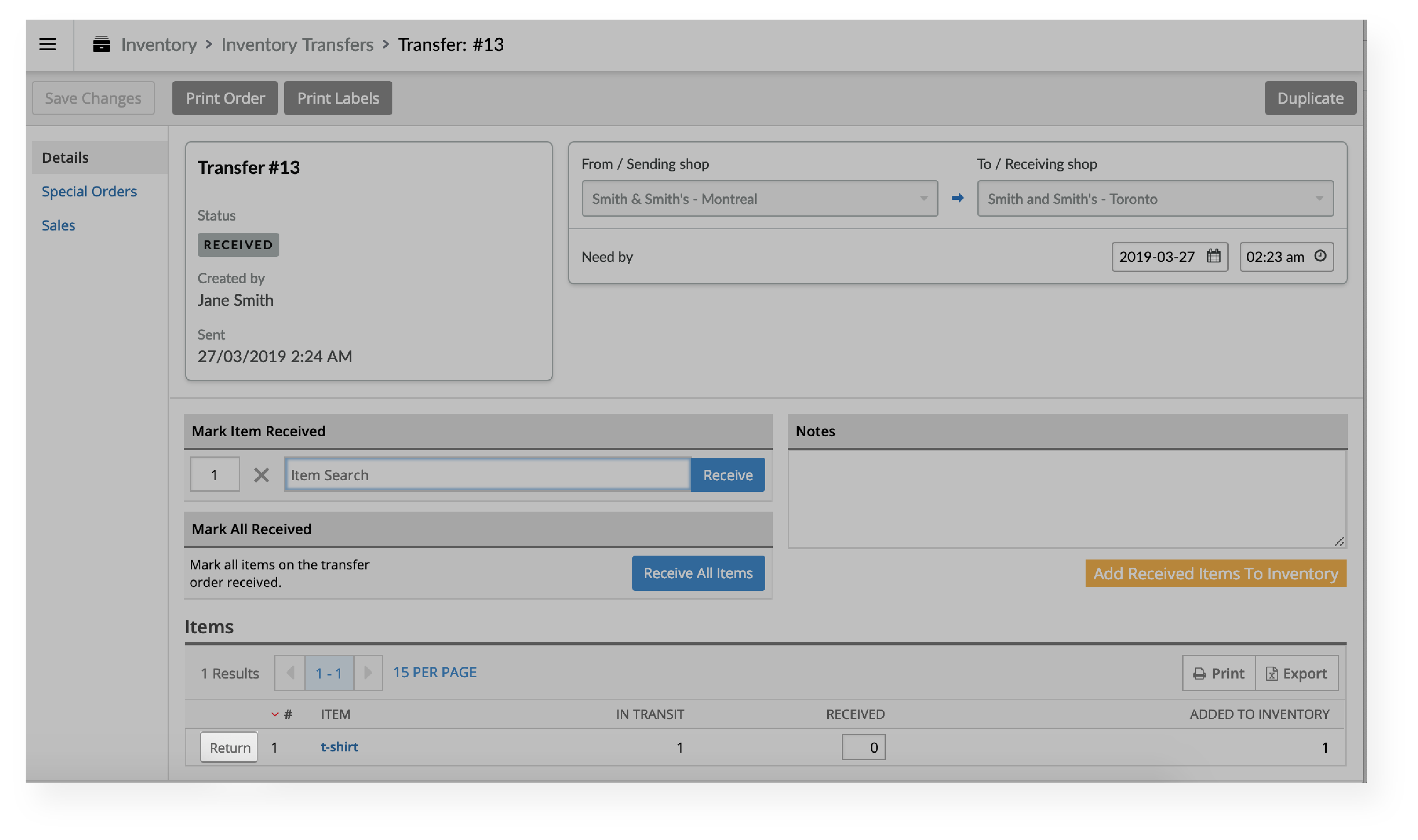
Reason 2
If you've confirmed that the quantity entered on the transfer matches the quantity that was physically shipped, we first recommend looking under the PURCHASE ORDER and TRANSFER column to see if you have in-transit quantity for the item.
If you do have an incoming purchase order or transfer, then perhaps the in-transit quantities of the item weren't received before the item was transferred. If this is the case, receive the in-transit quantities on any outstanding purchase orders or transfers to correct the item's negative QOH.
Reason 3
If you don't have in-transit quantities for the item under the PURCHASE ORDER and TRANSFER columns, then perhaps you physically received some quantity of the item from a shipment but no purchase order or transfer was created before the item was transferred. If this is the case, you can correct the item's negative quantity on hand (QOH) in a few different ways:
- Create a purchase order or transfer
- Adjust the item's QOH manually
- Do an inventory count
Create a purchase order or transfer
If you or your employees ordered and received more of an item but forgot to create a purchase order or a transfer:
- Create a purchase order or a transfer to order the quantity you need to correct the item's negative QOH.
- Receive the in-transit quantity.
Adjust the item's QOH manually
If you or your employees ordered and received more of an item but don't use the purchase order or transfer features, adjust the item's QOH manually:
- From the Negative inventory report, click the item's QOH.
- Under Add Inventory, enter the quantity that was received.
- Review the cost and vendor.
- Click + Add Inventory.
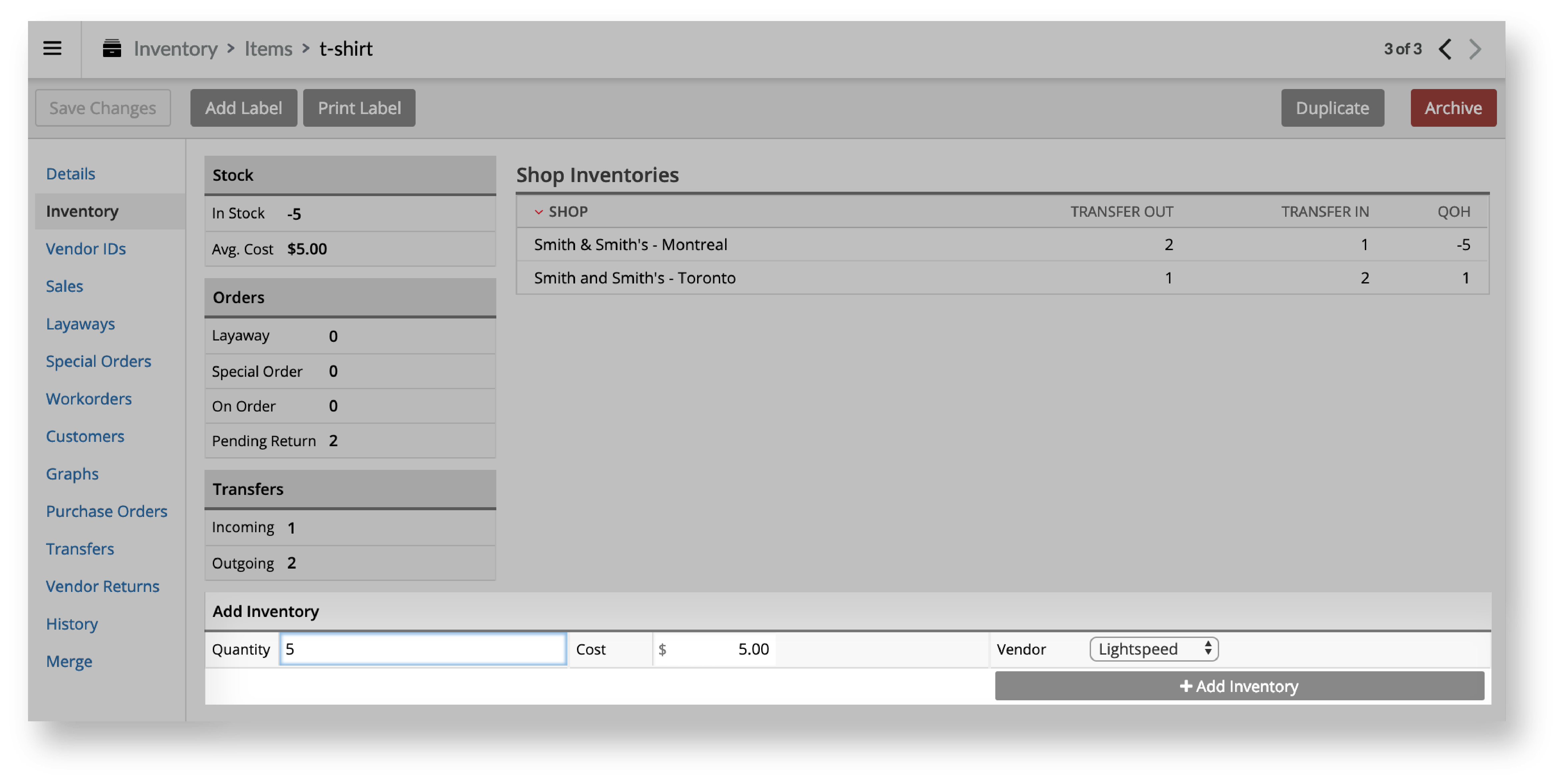
Do an inventory count
If you need to correct the negative QOH of several items, do an inventory count. Once you reconcile the inventory count, the inventory adjustments you made for the items you physically have in stock and the items you don't physically have in stock are accounted for in the shrinkage report.
We advise you to receive any outstanding purchase orders and transfers before conducting an inventory count.
To correct the negative QOH of your items by doing an inventory count:
- Create an inventory count.
- From the Missed submenu, click the SHOULD HAVE column header to bring the items with a negative QOH to the top of the list.
- For the items with negative inventory that you physically have in stock, enter or scan their current QOH in their respective COUNTED fields.
- For the items with negative inventory that you don't physically have in stock, enter 0 in their respective COUNTED fields.
- For the items with positive inventory, leave their respective COUNTED fields empty.
- Review the COUNTED fields of each item again as once you reconcile your inventory count; it can't be undone.
- From the Reconcile submenu, click Reconcile Inventory.
- Optionally, from the Shrinkage submenu, view the shrinkage report.
If you need to correct the negative quantity on hand (QOH) of several items, do an inventory count instead of manually correcting the QOH of each item individually. Because your Retail account handles inventory counts of items with negative inventory slightly differently than inventory counts of in-stock items, we recommend following the specific instructions in the Doing inventory counts with negative inventory article.
Reason 4
If the item with a negative QOH is very similar to another item in your inventory (e.g. variants from the same matrix), it's possible that the item was accidentally sold before it was transferred. This would explain why your Retail account thinks you physically shipped more than the item's QOH at the time. To confirm this possibility, check if the similar in-stock item is physically missing quantities compared to its current QOH. If it is, start by looking for the sale that the item with negative inventory was accidentally sold on. Then, process an exchange for the correct in-stock item.
- From the Negative inventory report, click the description of the item under the ITEM column.
- From the submenu, click Sales.
- Click the ID of the sale the item was accidentally sold on.
- At the top of the page, click Refund.
- Click Refund to add the item with negative inventory to the Refund tab of the register.
- Under the Sale tab, add the similar in-stock item.
- Depending on if the items are the same price or not, process the exchange:
- If the items are the same price, click Payment > Finish Sale.
- If the items are not the same price, refund the difference of the exchange to your customer or contact your customer to request payment for the difference. Then, to complete the exchange, click Payment > process the payment or refund > click Finish Sale.
- If the items are not the same price and there isn't a customer attached to the sale, adjust the price of the similar in-stock item to match the price of the item with negative inventory. This is to make sure that you accurately record how much you sold the item for originally. Then, to complete the exchange, click Payment > Finish Sale.
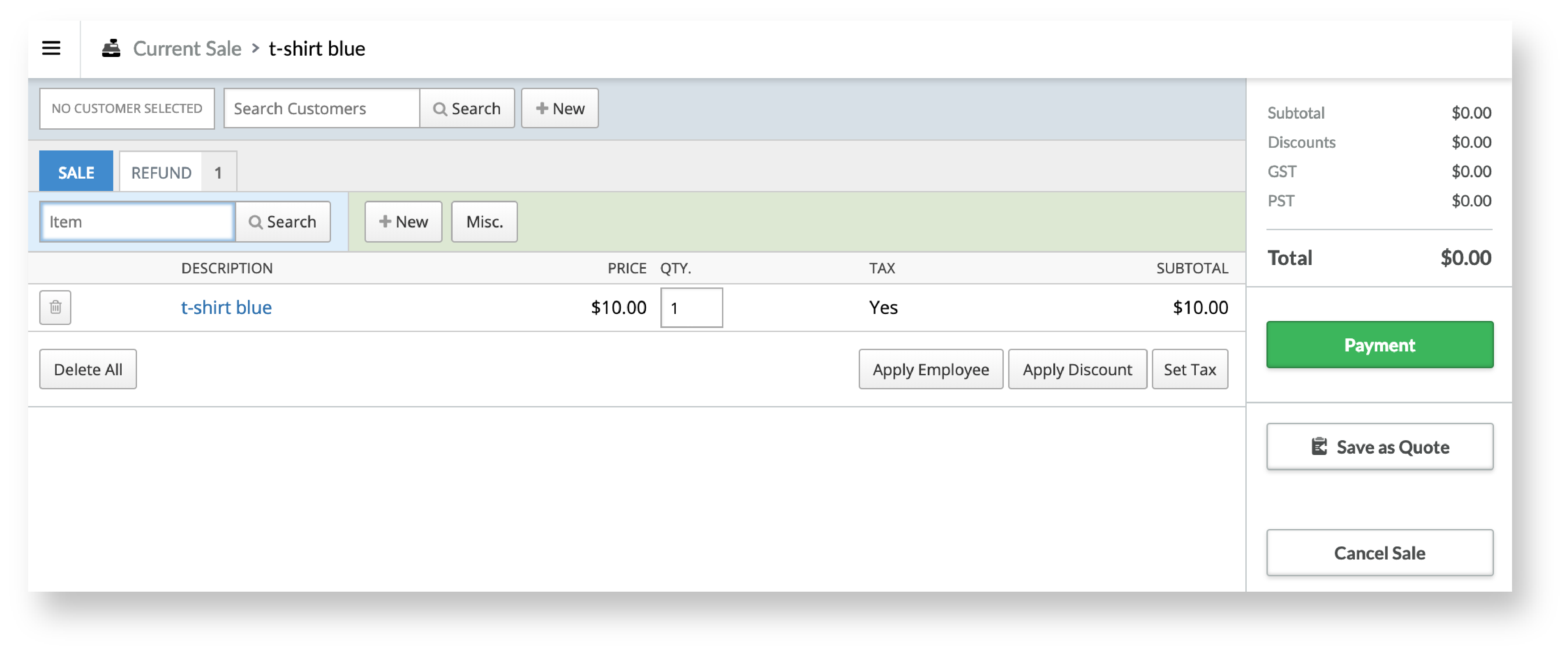
If you're not sure on which sale the item with negative inventory was accidentally sold on:
- From the main menu, click Sales > Refund.
- Under the Refund tab, add the item with negative inventory.
- Under the Sale tab, add the similar in-stock item.
- If the in-stock item isn't the same as the negative inventory item, adjust its price to match it. This is to make sure that you accurately record how much you sold the item originally.
- Click Payment > Finish Sale.