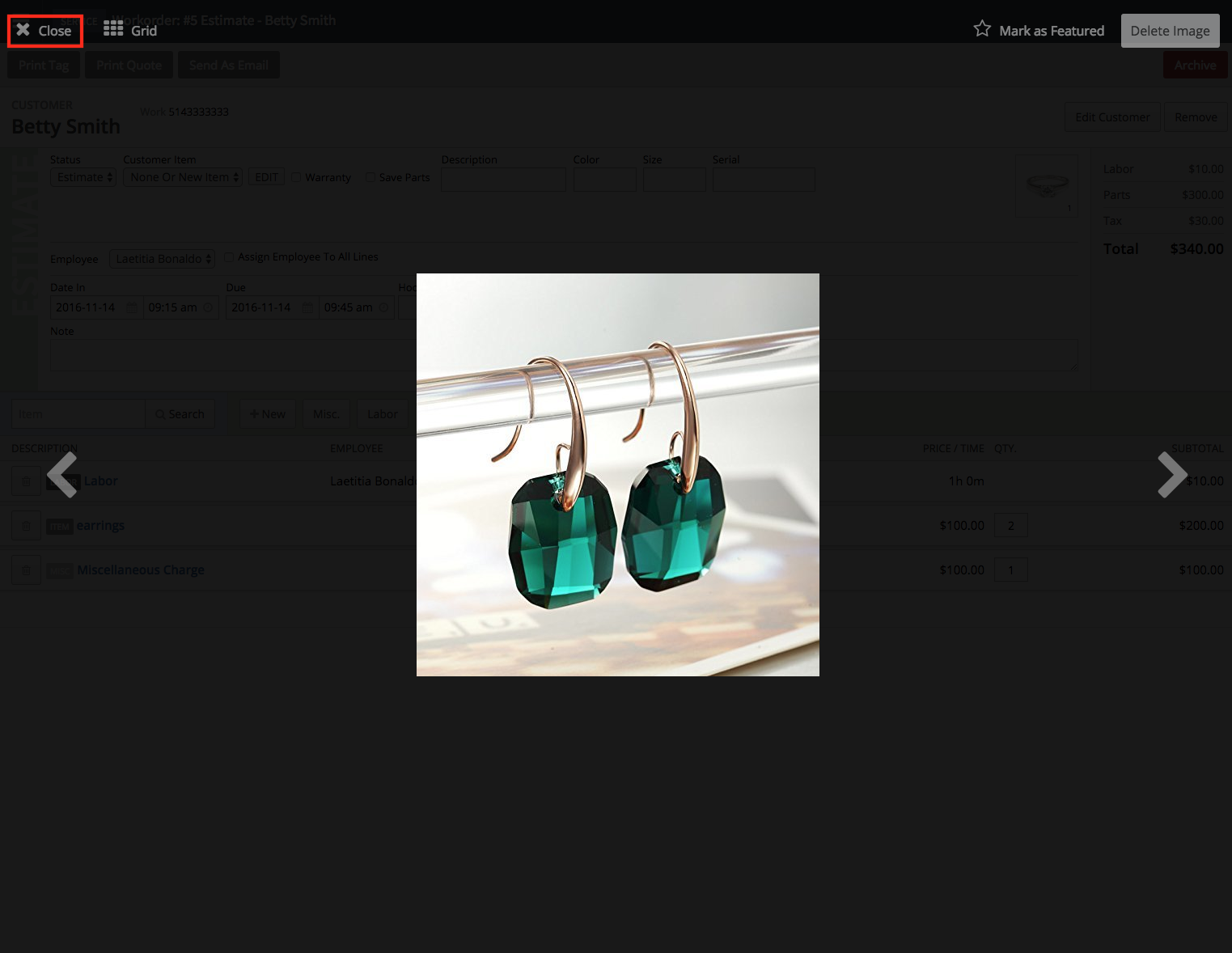You can upload images to a work order for purposes that are important to your industry. An example would be uploading before and after images for liability purposes which are important in the jewelry industry and other similar high-end repair industries.
Before adding images to a work order, we recommend reviewing your image files to ensure they meet the following requirements:
- Image quantity: up to 12 images.
- Image size: 650x650 pixels as other resolutions will be scaled to fit.
- File type: .jpeg or .jpg as they will upload and load the quickest.
- File size: 8mb as anything larger will fail.
- File name: only use letters and numbers, no special characters.
- Browser: use Firefox or Chrome.
Once you've reviewed your image files, you can add up to 12 images per work order and upload a total of 25,000 images or 100 GB of image data to your account (whichever limit is reached first). Once you've reached 75% of either of these 2 limits, you'll be notified in the image upload section of your work order.
NOTE: To upgrade your image upload limit, contact our Retail Support team to add the necessary module.
To upload, view, and manage your images:
- Click the + Add Images button.
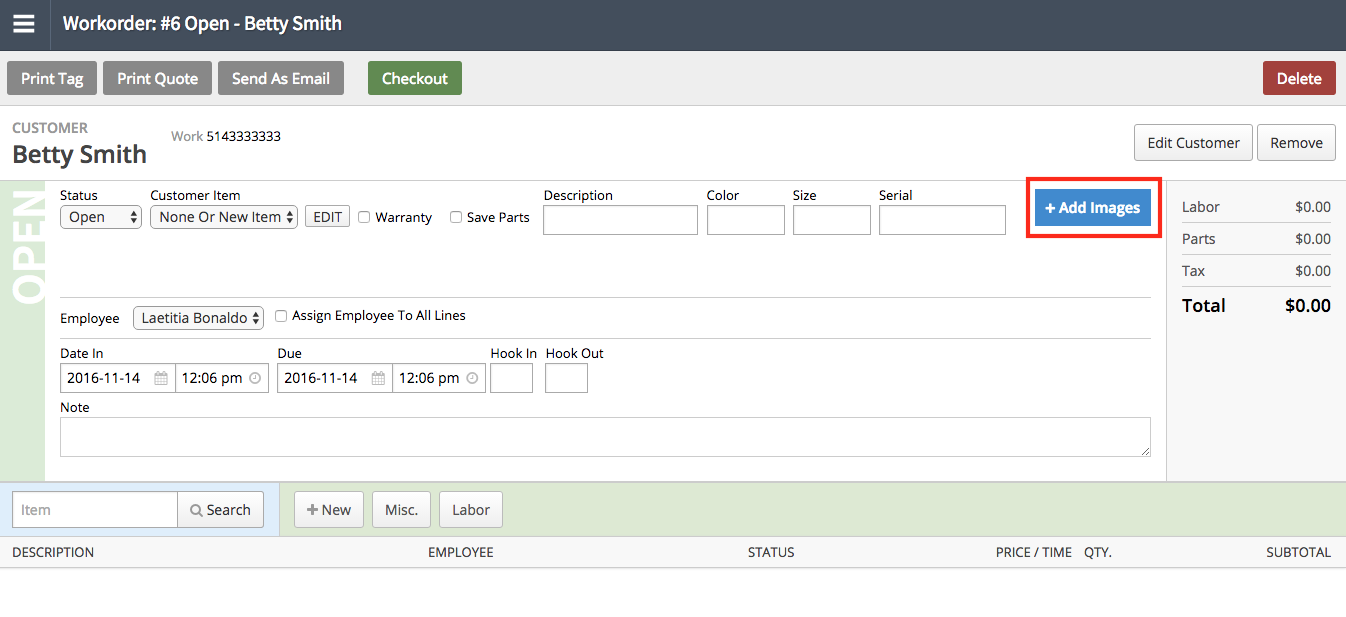
- To upload your images, you can either:
- Drag and drop the files.
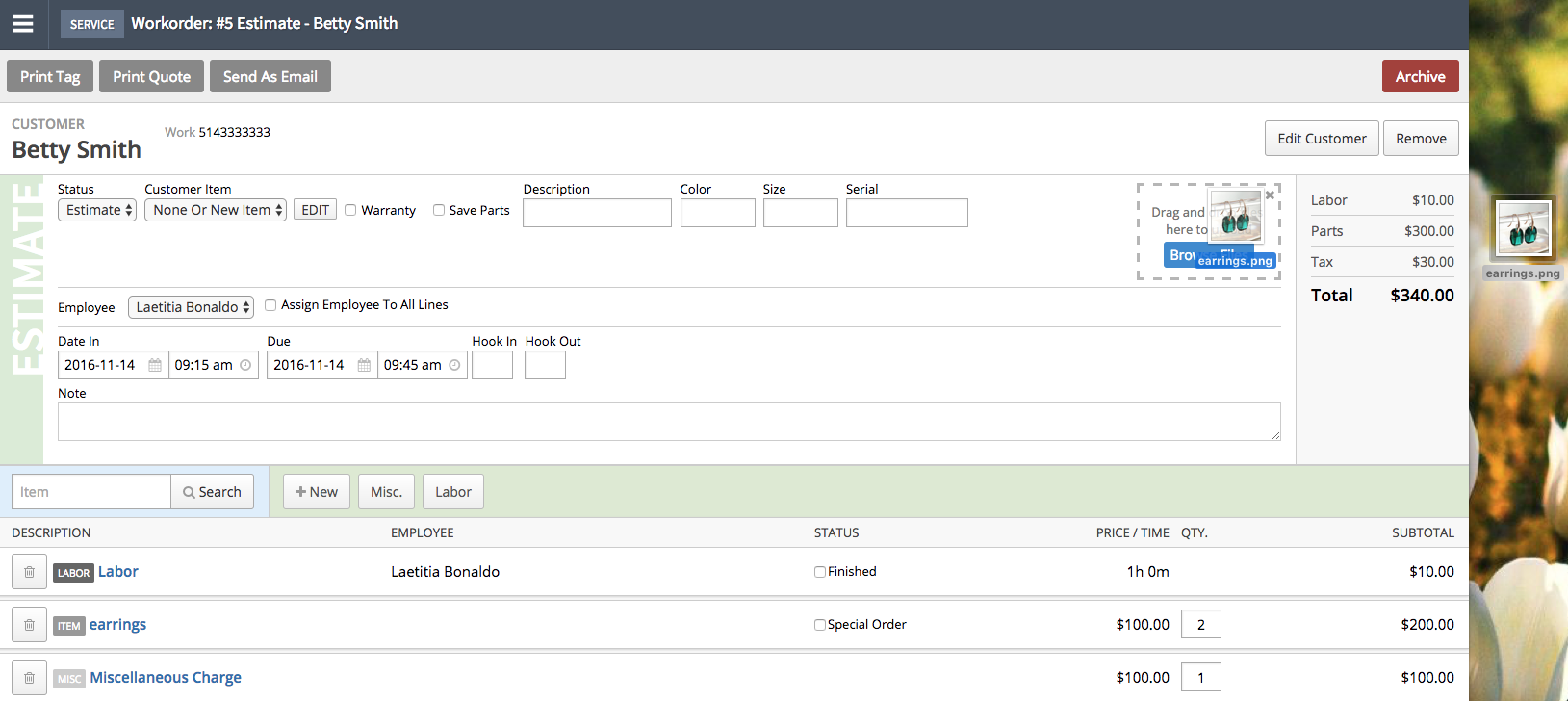
- Click the blue Browse button to locate the files on your computer.
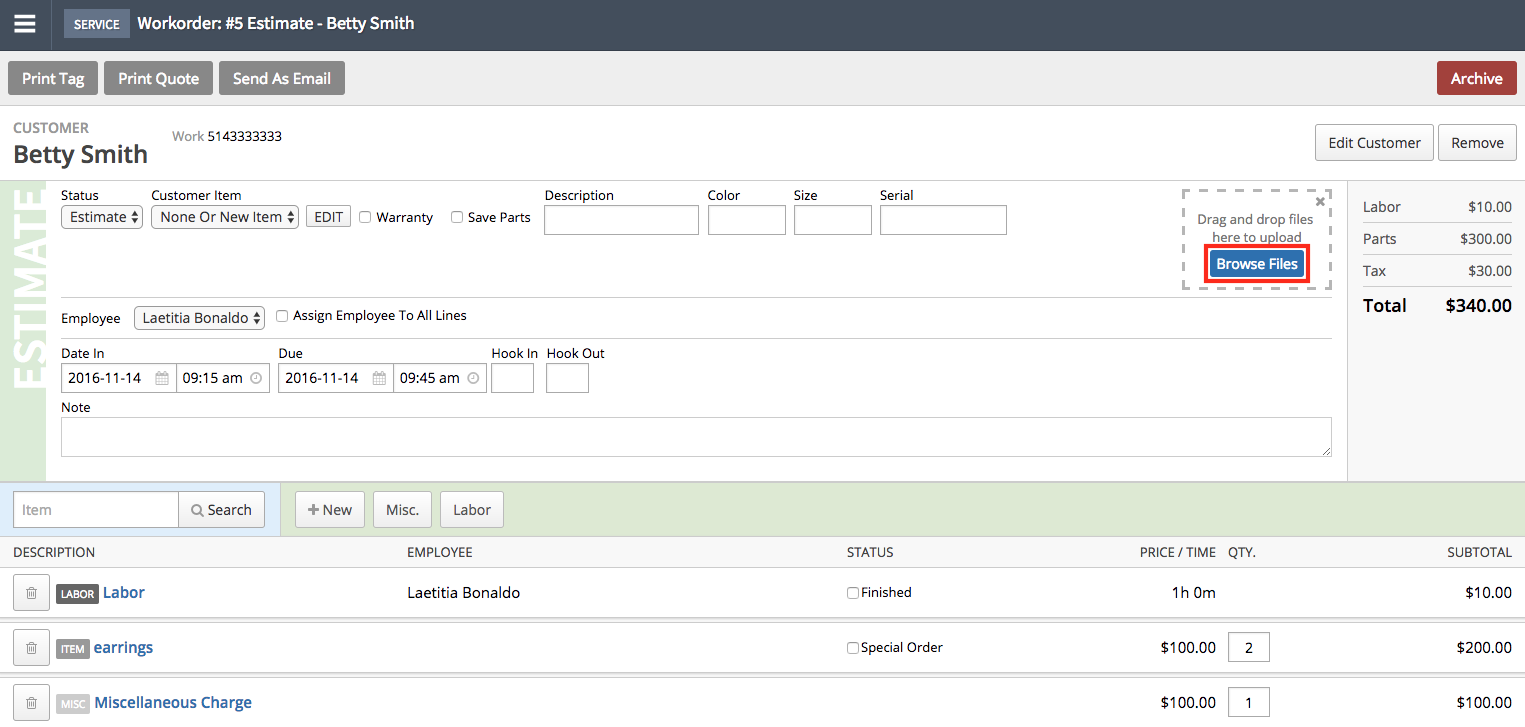
- Once the images are uploaded, the featured image will show as the thumbnail along with the total number of images.
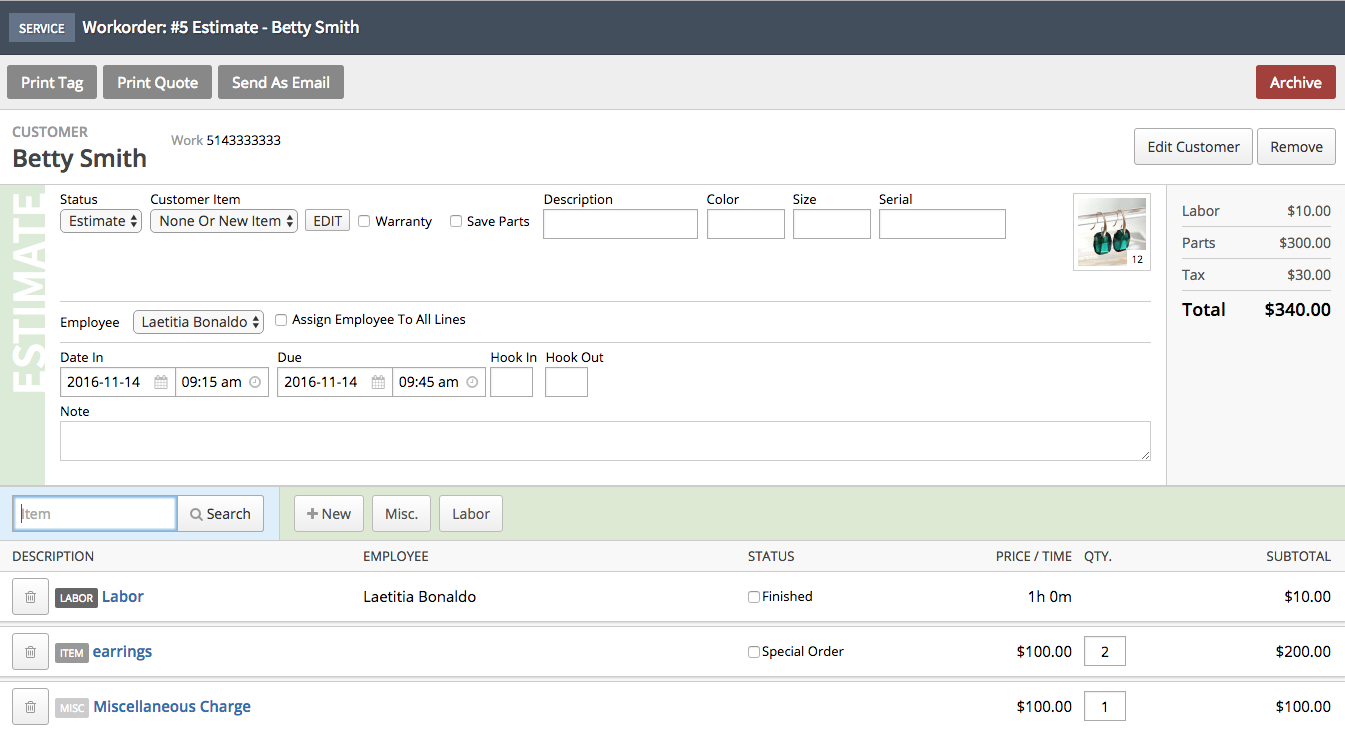
- To view all your images, click on the featured image thumbnail.
- From the top left, you can click on Grid or Slideshow depending on the view you need:
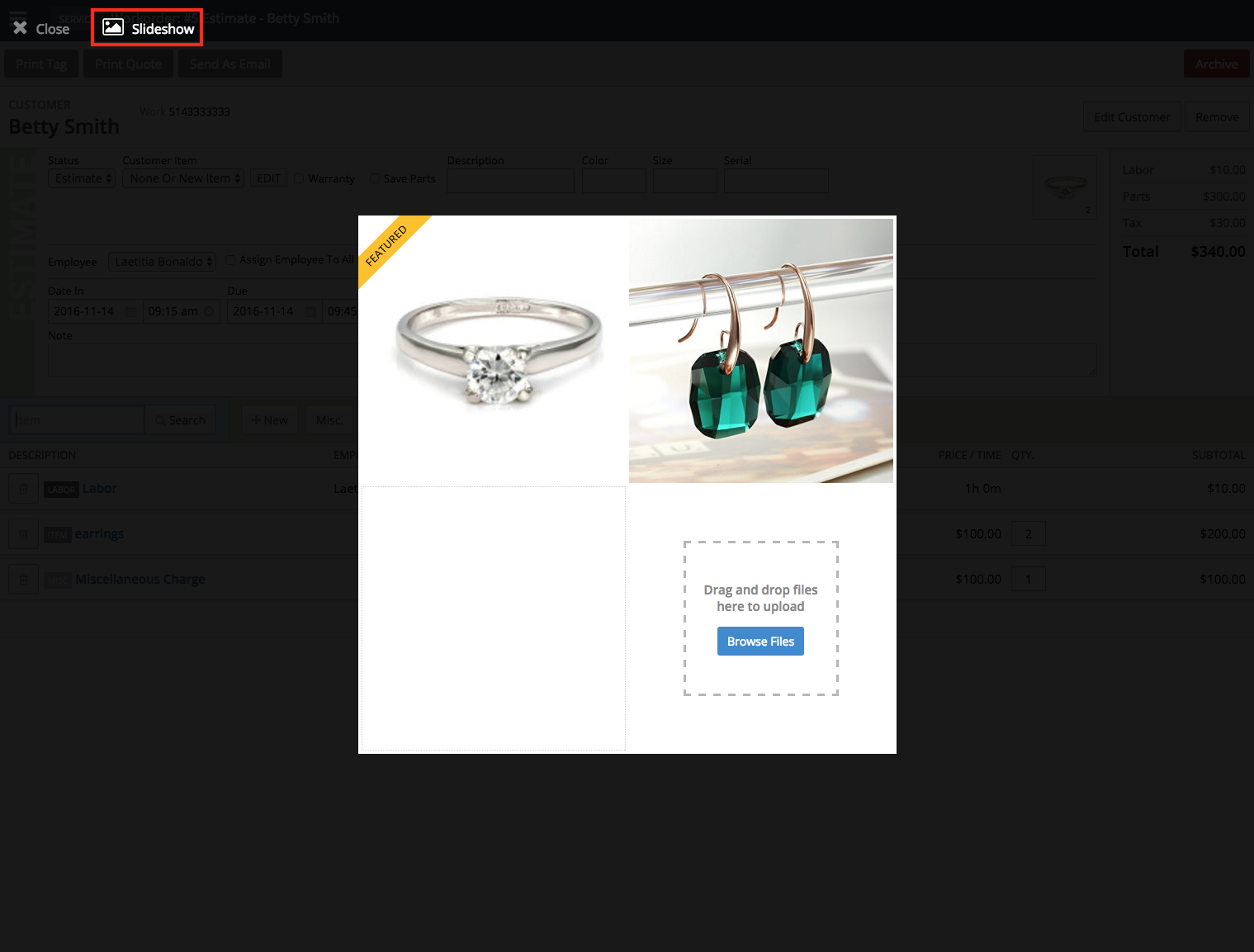
- Grid view: as shown above, you can see the thumbnails of all your items, browse or drag and drop more image files, or click on specific image to enter its Slideshow view. You can also click and drag images to change their order.
- Slideshow: you can navigate left and right between images using the arrows. You can also click the Delete Image button to remove an image or Mark as Featured to make it the featured image.
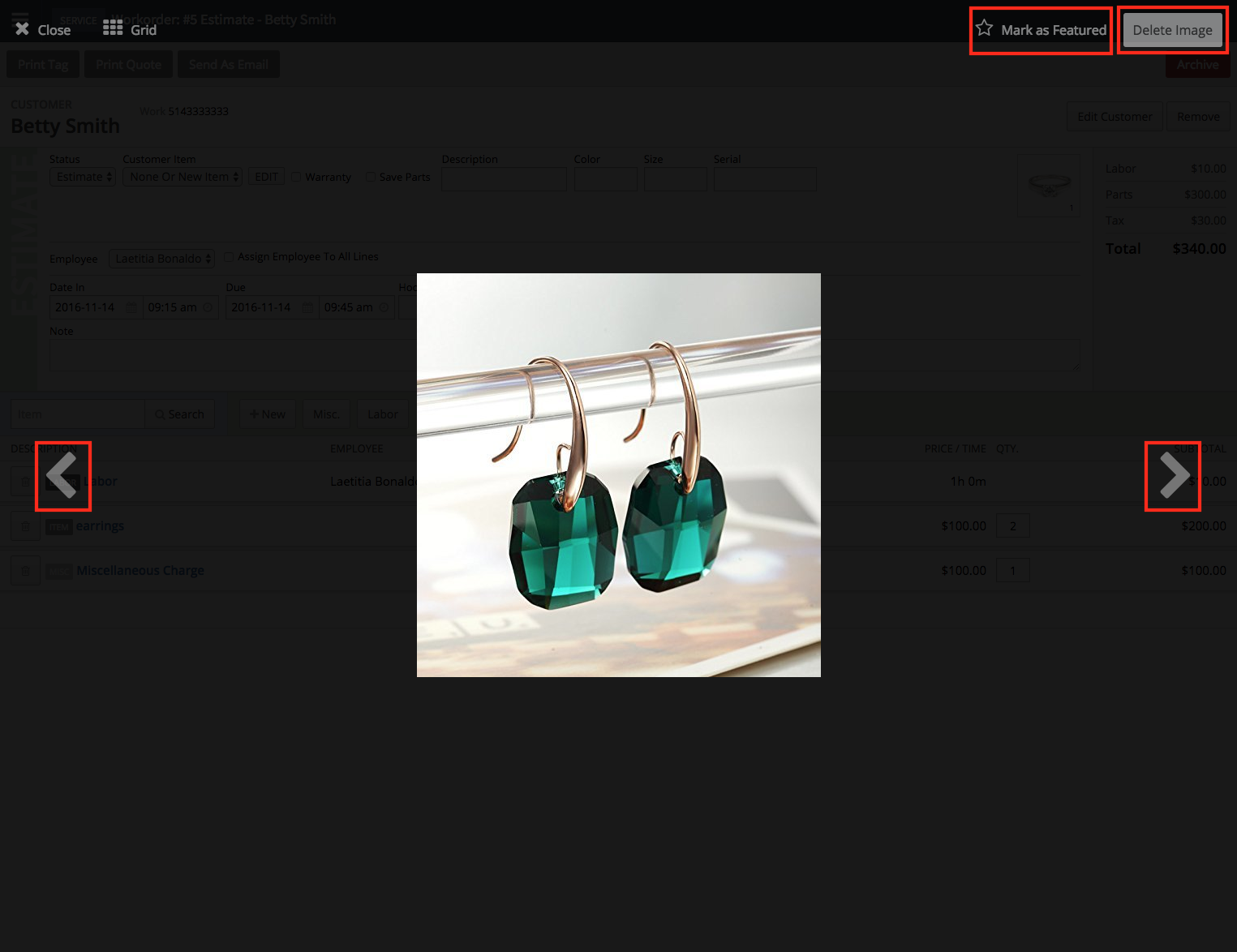
NOTE: You can right click or drag and drop the images to save the files on your computer.
- From the top left, click the Close icon to go back to your work order.