Lightspeed has a very basic program that allows you to export QuickBooks files. These files are designed specifically for QuickBooks and information will be distributed as general ledger entries.
Here is a chart of what the export can and cannot do.
NOTE: What the export cannot do, you can find in one of the basic Reports in your Retail account.
| Can Do | Cannot Do |
| Export totals for sales (broken in categories/sub-categories) | Export sales lines |
| Export totals for Purchase Orders | Export vendor names on Purchase Orders |
| Options to export: Sales, Credit Accounts, COGs, Purchase Orders & Vendor Returns | Export inventory items/asset report |
| Closing Count Totals |
The QuickBooks Settings & Options can be found in REPORTS under the Accounting Section. You'll want to make sure this information is set up properly before exporting. Each field should be labeled exactly what it is in your QuickBooks company. Capitalized, lowercase and spaces need to be matched perfectly. If you haven't yet setup your Chart of Accounts in your company, you can allow the Lightspeed export to do it for you.
The rest of this article will be dedicated to the QuickBooks Settings & Options in Retail, what each section means and what will happen if they are toggled on or off.
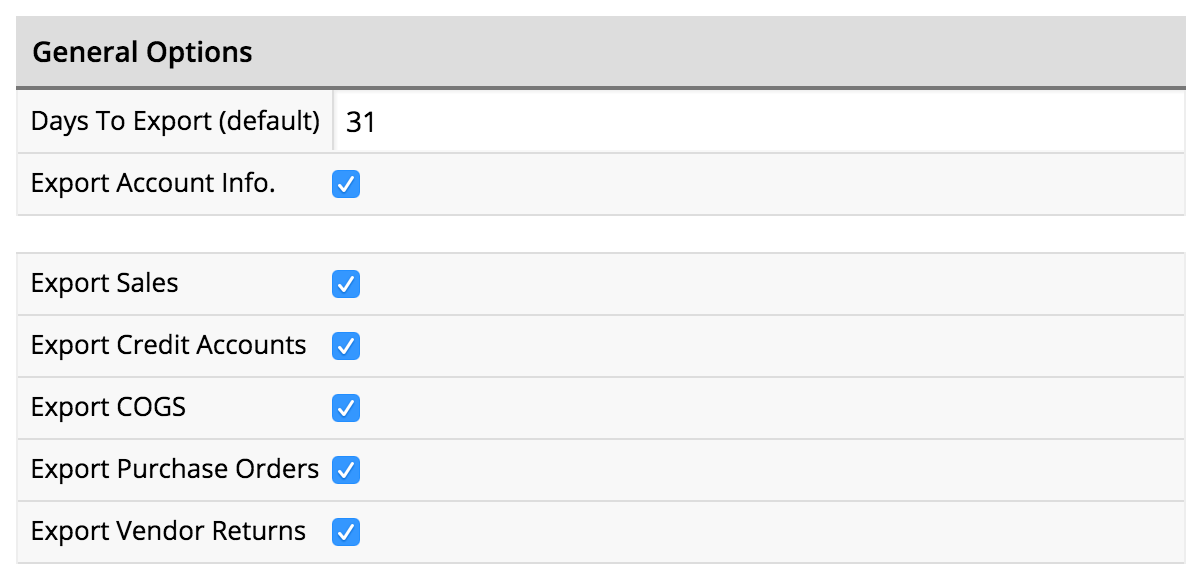
| General Data | Explanation |
| Days to Export | This can be changed while creating your export but this will always default to. |
| Export Account Info. | This exports the account type information for each account. If you get an error message saying This file cannot be imported because the account types do not match... this is likely the root cause. You can either set the account types to match in QuickBooks Settings & Options, or uncheck Export Account Info, regenerate data, and create a new export to get the data into the correct account. |
| Export Sales | Unchecked, this information (and the tab) will not exist |
| Export Credit Accounts | Unchecked, this information (and the tab) will not exist |
| Export COGS | Unchecked, this information (and the tab) will not exist |
| Export POs | Unchecked, this information (and the tab) will not exist |
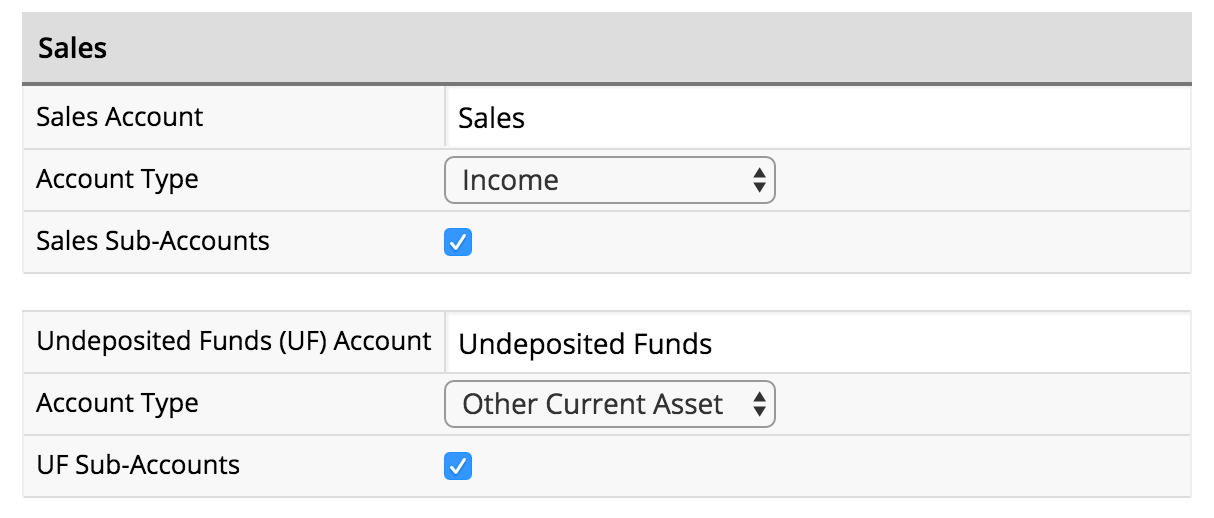
| General Data | Explanation |
| Sales Sub-Accounts | Sub-accounts are used to show you which categories were sold. With this unchecked, you will not get a breakdown per Category. Instead, you will get one lump sales entry per day and one lump grand total per the exported dates. With it checked, you will get sub-accounts broken down first by Tax Class, then by the appropriate item Category. |
| UF Sub-Accounts | Undeposited funds are all of the payments types you collected during the day. If this box is unchecked, you will get a lump sum per day and one grand total lump sum for the exported dates instead of your Payment Types broken out individually. |
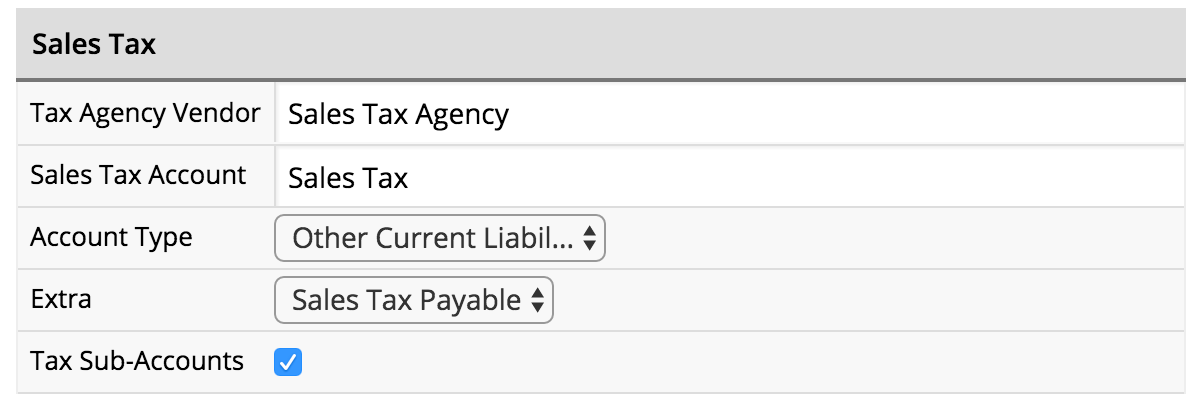
| General Data | Explanation |
| Sale Tax Agency Vendor | This would be the Department of Revenue in your state or province. For example, Washington would be WA-Department of Revenue. Contact your local tax agency for more information. This agency must be labelled exactly as your QuickBooks settings. |
| Tax Sub-Accounts |
With this unchecked: Taxes come over as a lump total per day of the export. (for example- 1/1/16 Sales Tax $5.00, 1/2/16 Sales Tax: $10) With this checked: Taxes come over split up by each applicable Sales Tax rate per day (for example in relation to previous example- 1/1/16 State Sales Tax $2.50, 1/1/16 City Sales Tax $2.50, 1/2/16 State Sales Tax $9, 1/2/16 Online Sales Tax $1). |
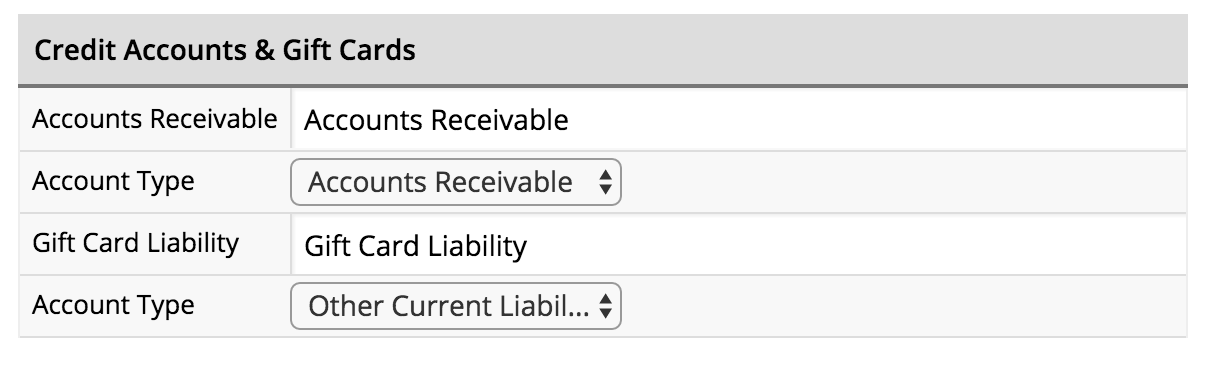
| General Data | Explanation |
| Accounts Receivable | Credit account monies received (or refunded) for items, goods, deposits |
| Gift Card Liability | This is the account that shows the charging and payment of any gift card accounts in LightSpeed Retail. So it will increase when funds are added to a gift card, and decrease when a gift card is used in a sale. |
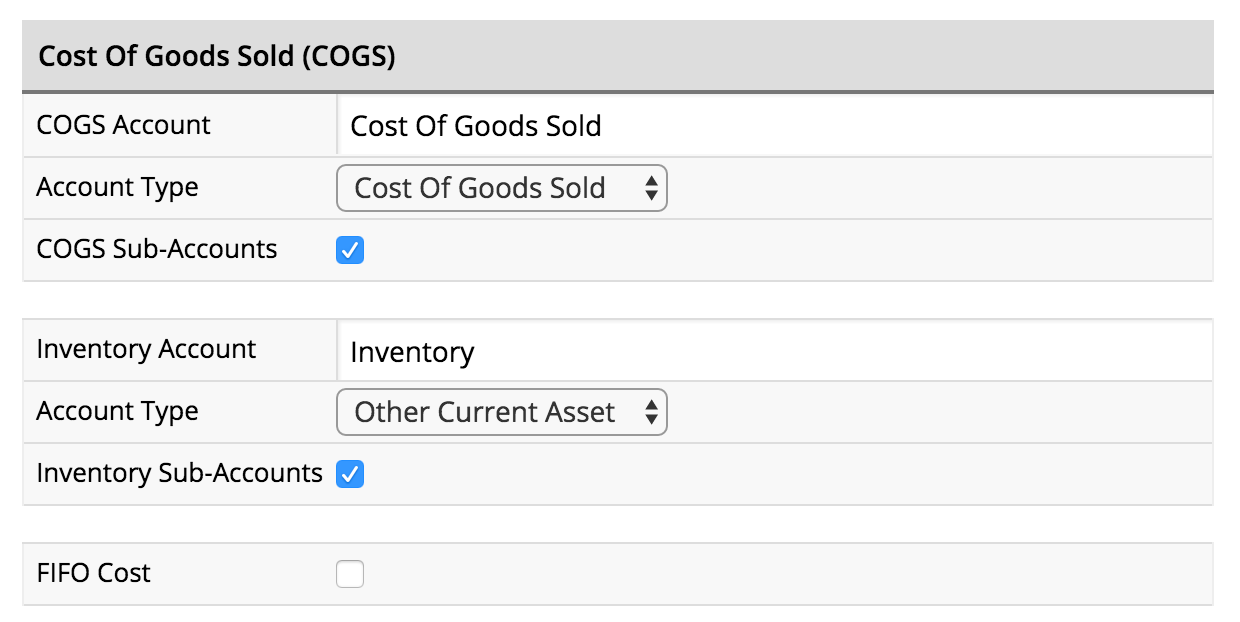
| General Data | Explanation |
| COGS Sub-Accounts |
With this unchecked: COGS will come over as one lump sum for each day of the export. With this checked: COGS will come over, with sub-accounts for each Category/Sub-Category for each day of the export. |
| Inventory Sub-Accounts |
With this unchecked: Inventory will come over as one lump sum for each day of the export. With this checked: Inventory will come over, with sub-accounts for each Category/Sub-Category for each day of the export. |
| FIFO Cost | Use this only if you're using First in/First Out accounting |
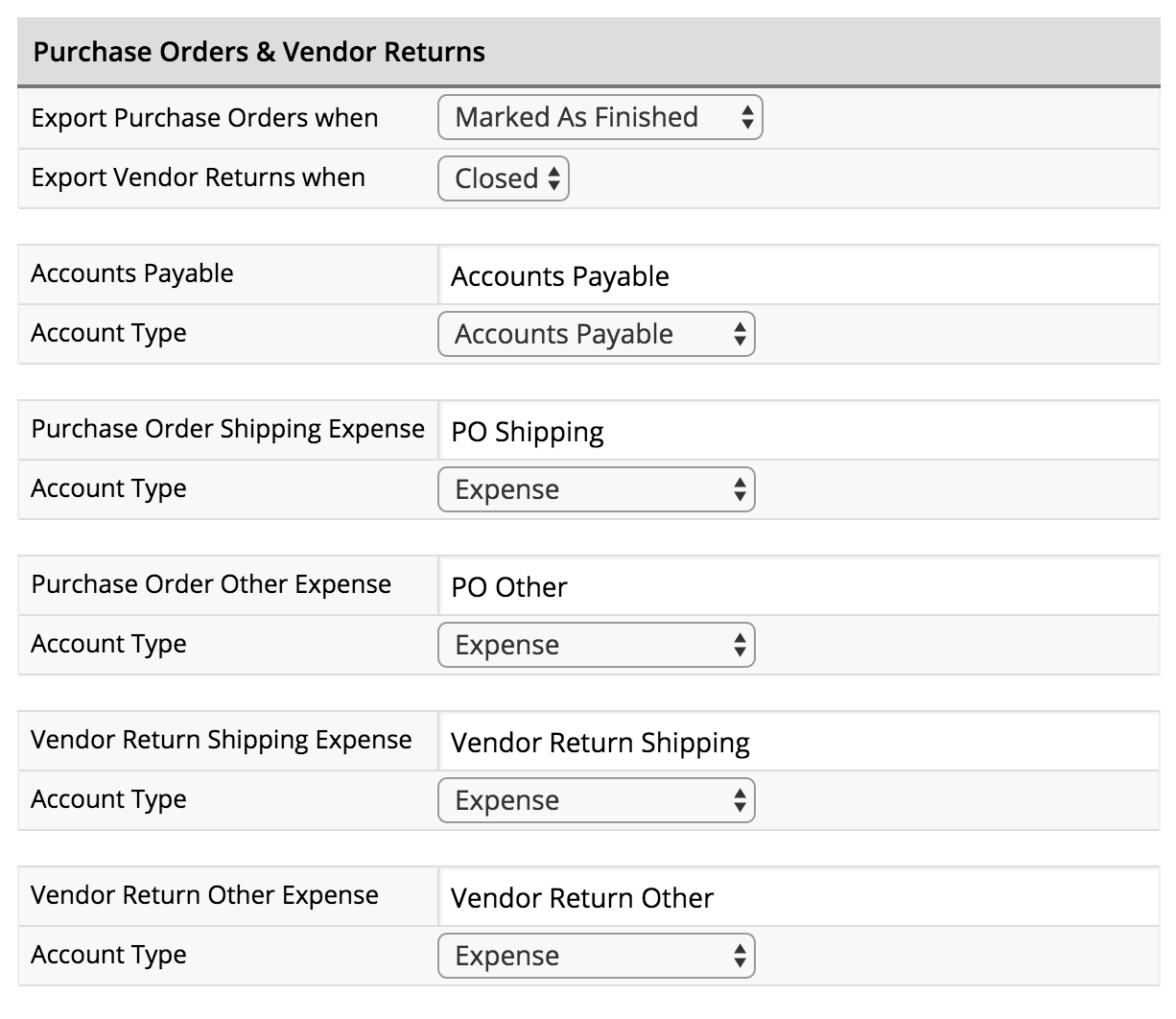
| General Data | Explanation |
| "Export when Marked" | Ordered From Vendor is the day you click the Ordered button in the PO. Marked As Finished is when you click the Finished button in the PO. Keep in mind that this flags the PO for export, but the date it will export on is the PO's Received date. Be mindful of how this works for changing the Received date or when partially receiving orders as not understanding the distinction between when the PO is marked as Finished and when it is set as Received can lead to discrepancies in the your QuickBooks account. |
| PO Accounts Payable | This exports PO data (just the items) as a bill to be paid off in QuickBooks, separated by individual PO. This bill is assigned to be paid to whatever vendor is associated with the PO in your Lightspeed Retail account. If Inventory is set to show Sub-Accounts, these funds will be separated by Category/Sub-Category. If not, it will be a lump sum total for each PO. |
| PO Shipping | This is monies put in the Shipping field line in the PO. |
| PO Other Expense | This is monies put in the Other field in the PO. |
| Vendor Return Shipping Expense | This is the monies put in the Shipping line in the Vendor Return. |
| Vendor Return Other Expense | This is the monies put in the Other line in the Vendor Return. |