As one of our integrated vendors, the Specialized catalog available in Lightspeed Retail is always kept up-to-date. If you have an account with Specialized, however, you can do a lot more, such as sending your purchase orders directly to them through Lightspeed Retail, importing orders placed on the Specialized website into Lightspeed, and checking for the availability of the items from within your purchase order.
To get started, you'll need to set up Specialized as a vendor in your system:
- From the main menu, click Inventory > Vendors.
- Search for Specialized and click it to view the vendor details.
- Ensure the Vendor Name remains Specialized. If this name is changed at all, the integration will not work.
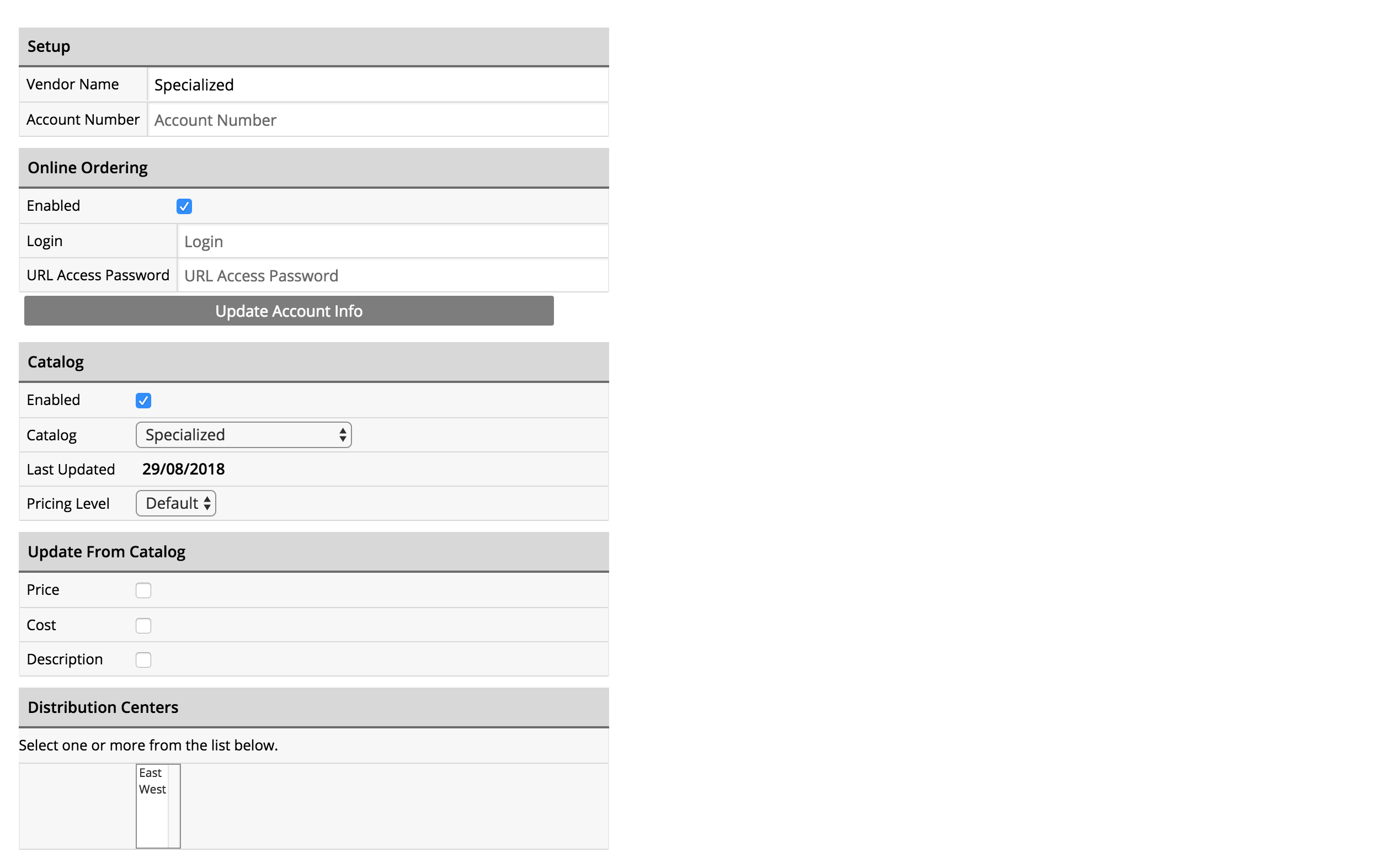
- Enter your Specialized account number.
- Under Online Ordering, check Enabled.
- Enter your Login for the Specialized website.
- Enter the URL Access Password for your Specialized account.
NOTE: This is not the password you use to log in to your Specialized account. The URL Access Password can be found by logging in to the Specialized website and navigating to Online Setup. It can be established or changed on this page. - Under Catalog, check Enabled.
- Make sure the catalog selected in the drop down menu is Specialized. This should already be set by default.
- Choose your pricing level. Level one is the highest.
- Under Update from Catalog, select whether or not you want to update product Price, Cost, and/or Description. These values will be overwritten in your local inventory with whatever value is in the Specialized catalog whenever you import that item from the catalog or add that item to a Specialized purchase order.
- Choose your distribution center. You can make multiple selections.
- Optionally, fill in contact information for your Specialized sales rep.
- Click Save Changes.
- Your account is now linked to Specialized. You can access the Specialized catalog and can send or import purchase orders directly through Lightspeed.
To submit an online order to Specialized
You can transmit purchase orders you've created in Lightspeed Retail directly to Specialized for fulfillment.
- From the main menu, click Inventory > Purchase Orders > New Purchase Order.
- From the Vendor drop-down, select Specialized.
- Click Save Changes. You can fill in the rest of the available fields before or after you create the purchase order:
- Reference #
- Ordered Date
- Expected
- Shipping Note
- General Notes
- From the Item Search field, enter an item description and click Add Item. Repeat this step until you've added all the items you want to order.
NOTE: You can also click Add Item to see all your items and click the Select button next to their descriptions to add them to your purchase order. Alternatively, select their corresponding checkboxes and click the +Add Selected button.
- From the left menu, go to the Online Ordering section.
- To see the availability of the items you want to order, click Check Availability.
- To edit how many items you want to order, adjust the quantity in the Wanted field for the corresponding item.
- Once you've reviewed your items and Wanted quantities, from the Shipping drop-down, select a shipping method.
- To send your order to Specialized, click Submit Order.
To Import an order placed on the Specialized website into Lightspeed
If you prefer to place your orders with Specialized directly on their website, you can still import those orders into Lightspeed so you can quickly and easily add those items to your inventory.
- From the main menu, click Inventory > Purchase Orders > New Purchase Order.
- From the Vendor drop-down, select Specialized.
- Click Save Changes. You can fill in the rest of the available fields before or after you create the purchase order:
- Reference #
- Ordered Date
- Expected
- Shipping Note
- General Notes
- From the left menu, go to the Online Ordering section.
- Under Import/Synchronize Invoice, use the drop-down menu to select the invoice number of the order you want to import.
- Click Import/Synchronize Invoice.
The purchase order will then be automatically populated with the items on the invoice. You will then be able to check-in and receive the order as normal.