The multicurrency feature allows you better tracking of your costs if you frequently place orders in a currency other than your local currency. Once enabled, you'll be able to designate currencies for your vendors and place purchase orders in those currencies. Lightspeed Retail will then use the exchange rate you enter to calculate the cost of your orders in your local currency.
How multicurrency changes your account
Multicurrency is disabled by default, as there are certain steps that must be taken to prepare your account for multicurrency.
Enabling multicurrency is a permanent change to your account. Once enabled, you can no longer revert to a single-currency system, and this change will impact how Lightspeed Retail tracks your costs.
With that in mind, we recommend reading this article in its entirety to make sure you understand the changes that will be made to your account so you can make an educated decision on whether or not multicurrency is right for your business.
Enabling multicurrency
To enable multicurrency:
- Navigate to Settings > General Options > Currencies.
- Use the drop-down menu to select your store currency. This is the default currency your store sells in (the currency your customers use in your store).
- Use the drop-down menu to select a purchasing currency to add to your account.
- Enter an exchange rate for converting this purchasing currency to your store currency.
Note: this exchange rate will not update automatically. We recommend updating it periodically. - Click add purchasing currency.
- Repeat steps 3-5 for any additional purchasing currencies you'd like to add.
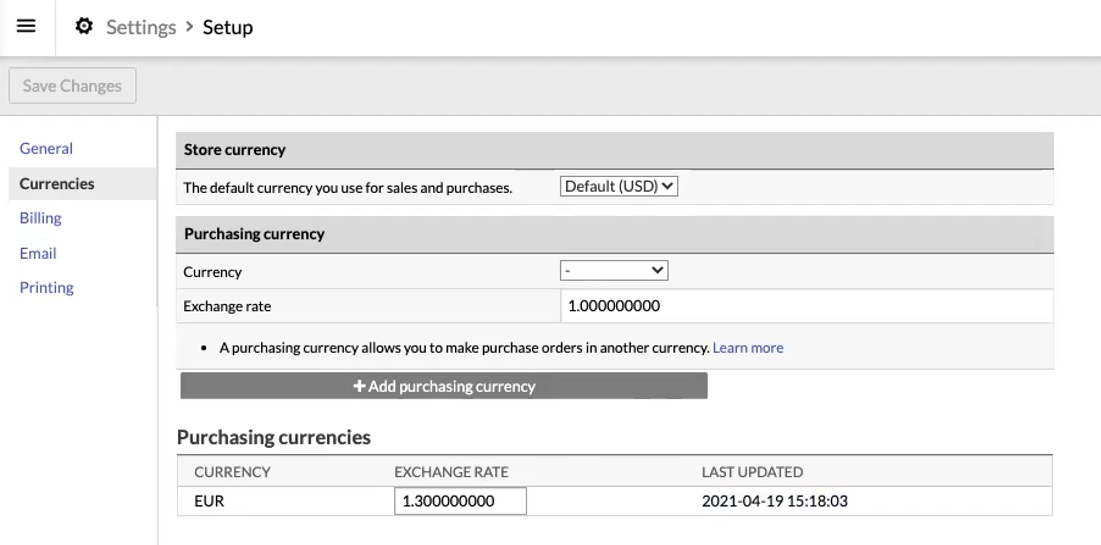
Once at least one purchasing currency has been added to your account, multicurrency is enabled on your account.
Assigning purchasing currencies to vendors
Now that you have your purchasing currencies created, you'll need to assign them to the vendors you purchase from in those currencies. To do so:
- Navigate to Inventory > Vendors.
- Use the drop-down menu to select the vendor currency you wish to use for this vendor.
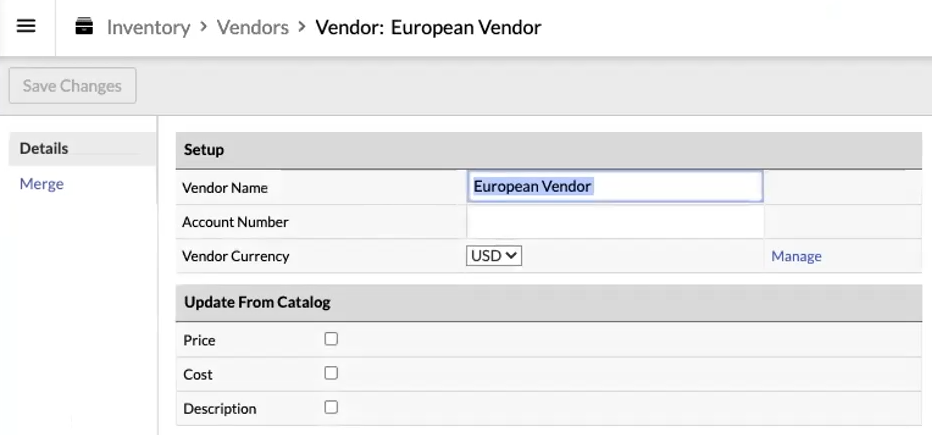 If the currency you wish to assign to this vendor is not available in the drop-down menu, click manage to open the currencies page under general options to create the missing currency.
If the currency you wish to assign to this vendor is not available in the drop-down menu, click manage to open the currencies page under general options to create the missing currency. - Click save changes.
With the vendor's purchasing currency set, you can now begin setting the vendor cost for your items.
Establishing an item's vendor cost
The items in your inventory will continue to have a default cost in your store currency, however you can also assign an item a vendor cost in the purchasing currency associated with that vendor.
To do so:
- Navigate to Inventory > Item Search.
- Find the item in question and click on it to open its details page.
- Click Vendor IDs.
- Use the drop-down menu to select the vendor you wish to set a vendor cost for.
- Enter a vendor ID for the item at this vendor.
- Enter a vendor cost in the purchasing currency. The exchange rate you entered when you created the purchasing currency will automatically be used to calculate the cost in your store currency.
- Click Add Vendor ID.
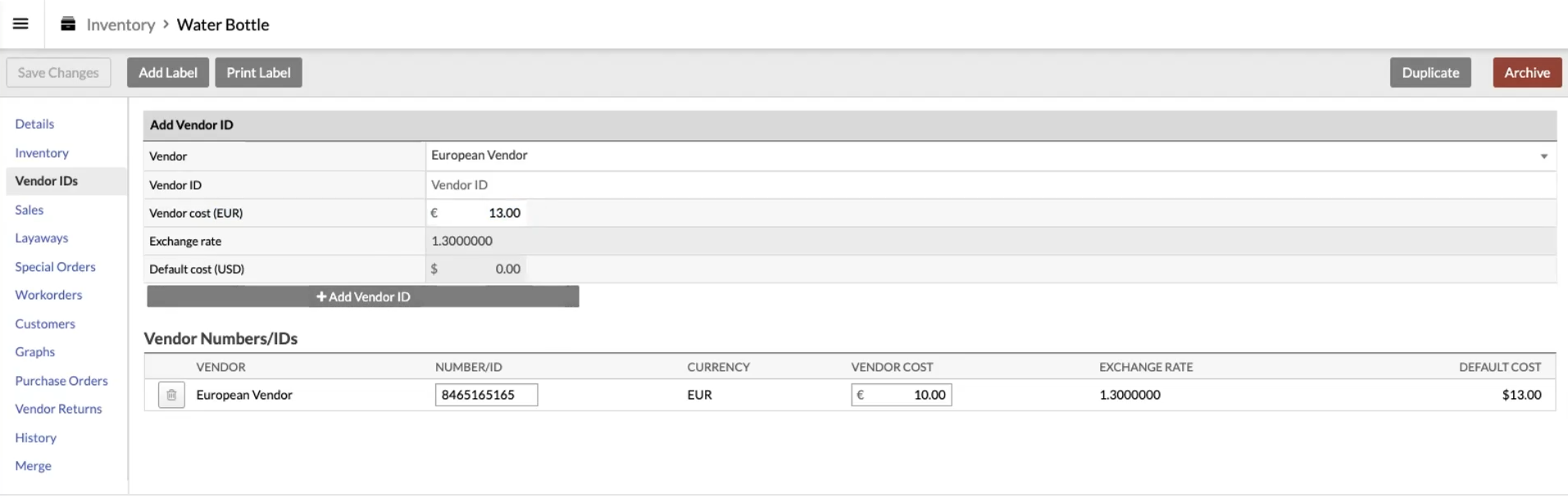
You can repeat these steps to establish multiple vendor costs, each in a different purchasing currency. You can then return to the details page for the item to see the item's default cost in your store currency, the vendor cost for the selected vendor, and the vendor ID that represents this item with that vendor.
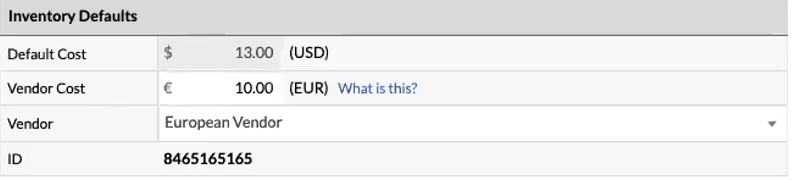
Once a vendor ID has been established, you can change the vendor cost on the details page. Doing so will automatically recalculate the default cost in your store currency using the exchange rate you entered under Settings > General Options > Currencies.
Adding inventory
The vendor cost in your purchasing currency can now be used when adding stock quantity to your inventory, whether you're adding it manually or via a purchase order.
Note that when editing the vendor cost in that vendor's purchasing currency, the unit cost in your store currency will be automatically calculated using the most recently entered exchange rate. However, editing the value of the unit cost in your local currency will not change the vendor cost. This allows you to accurately record the cost being charged by your vendor in their currency, while also factoring in landed costs in your local currency.
Correcting average costs if you've already been recording costs in other currencies
If you've already been recording your item costs in a currency other than your local store currency, implementing multicurrency will require some additional steps to make sure your average costs, and subsequently profits, are correctly recorded in Lightspeed Retail.
To ensure accurate margins:
- Navigate to Reports > Assets to open your inventory assets report.
- Click Export to generate a spreadsheet containing all of your assets and their costs.
- Delete from this spreadsheet any items for which the cost has been recorded in your local store currency, leaving only those for which you've entered the cost in a currency other than yours.
- Perform an inventory count for the remaining items (items for which the cost has been recorded in a currency other than your local store currency) to zero their current stock quantities. This will effectively reset the average cost for those items to zero as well.
- Enable multicurrency in your account.
- Navigate to Inventory > New Order to create a new purchase order.
- Set the Vendor for this purchase order to one of the vendors for which you've been recording costs in a currency other than your local store currency.
- Download the purchase order import template that includes vendor cost.
- Using the Asset report export you generated in step 2 as a guide, populate the import template with the items you purchase from the vendor you set in step 7, making sure to include their system IDs. Place the cost from your asset export in the vendor cost column on the import template and make sure each item has a vendor ID and as well.
- Import the items into the purchase order using the purchase order import tool.
- Set the quantity for each item on the purchase order to match your current stock quantity (refer to the asset report export from step 2 as needed).
- Complete the purchase order.
- Repeat steps 6-12 for any other vendors you've been recording costs for in a currency other than your local store currency.
These steps will remove any stock quantity with a cost recorded in a currency other than your local store currency, then restore that stock quantity with the cost correctly recorded under vendor cost. This will allow you to compare your sales figures to your cost figures in the same currency, and will record accurate profit margins.
Updating vendor costs
If you have a large number of items in your inventory that you would like to track costs for in currencies other than your local store currency, you can update their vendor costs using the item import tool. To do so, make sure that your item import file includes columns for:
- System ID
- Vendor
- Vendor ID
- Vendor Cost