Once a customer has subscribed to a plan, that subscription will generate transactions in your Retail account according to its billing interval. The transactions that were generated by subscriptions are collected in the subscription transactions report.
You can find the subscription transactions report under Subscriptions > Transactions.
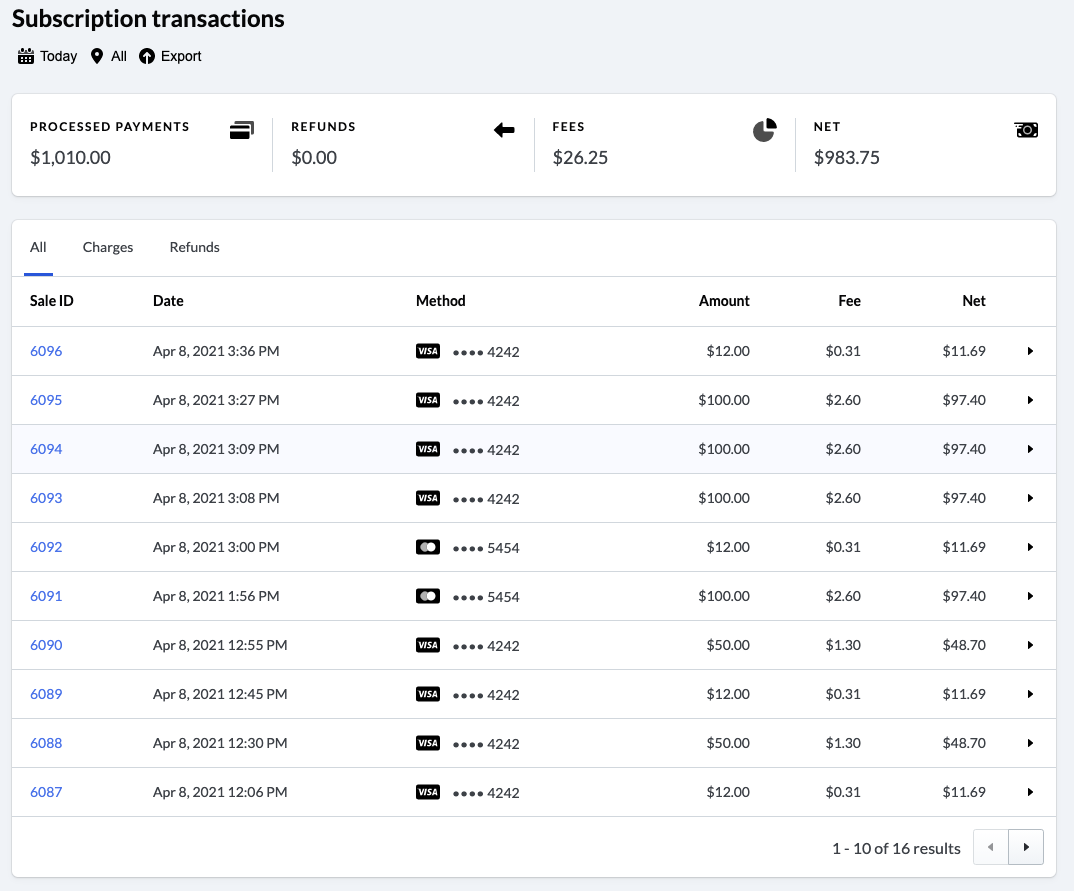
Filtering the report
You can filter the results of the report by date range or store location.
To filter by date range:
- Click the date range button (which defaults to a selection of today).
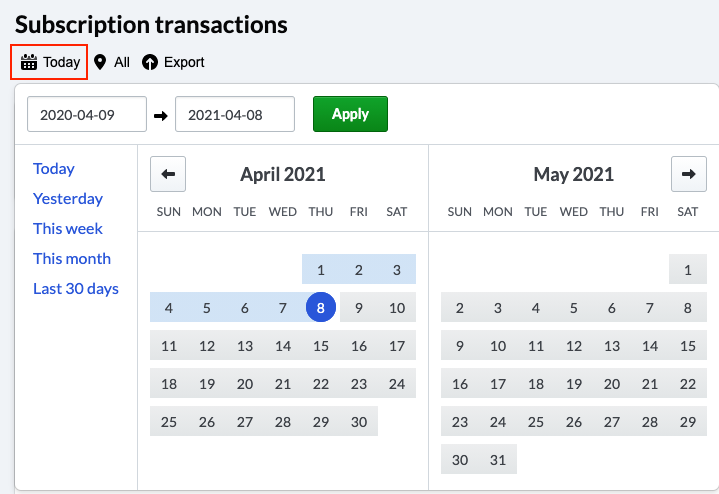
- Set the desired date range in YYYY-MM-DD format, or select one of the preset date ranges from the available list. Note that the date range cannot exceed a timespan of one year.
- Click Apply.
To filter by location:
- Click the location button (which defaults to a selection of all).
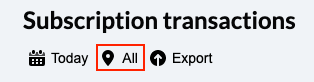
- From the drop down list, click the desired location.
You can further filter the report by focusing on either charges, refunds, or both. To do so, simply click Charges, Refunds, or All.
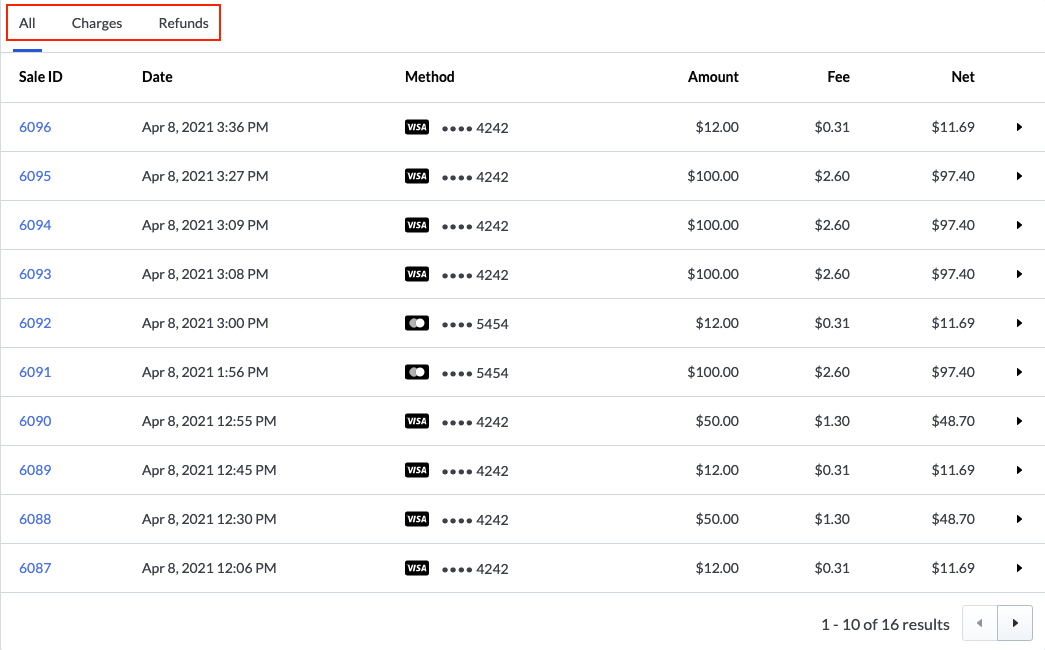
Once filtered according to your preferences, you can also export the report by clicking the Export button. A csv file will be downloaded automatically.
Report details
At the top of the report, you'll see some important totals for the specified date range and location.

The report captures totals for:
- Processed payments: the total amount processed by the listed transactions.
- Refunds: the total amount refunded by the listed transactions.
- Fees: the total fees withheld by Lightspeed Payments.
- Net: Processed Payments - Refunds - Fees = Net
The main body of the report will list the individual transactions generated in the specified date range at the specified store location. For each transaction, you'll see:
- Sale ID: the Lightspeed Retail sale ID as a link to the transaction details page.
- Date: the date the transaction was generated.
- Method: the card type and last four digits of the card used to pay for the transaction.
- Amount: the amount that was charged or refunded.
- Fee: the fee withheld by Lightspeed Payments for the transaction.
- Net: Amount - Fee = Net
In addition to clicking on the Sale ID to visit the transaction details page, you can click on any single line in the report to open a side panel featuring more details about the transaction without having to leave the report.
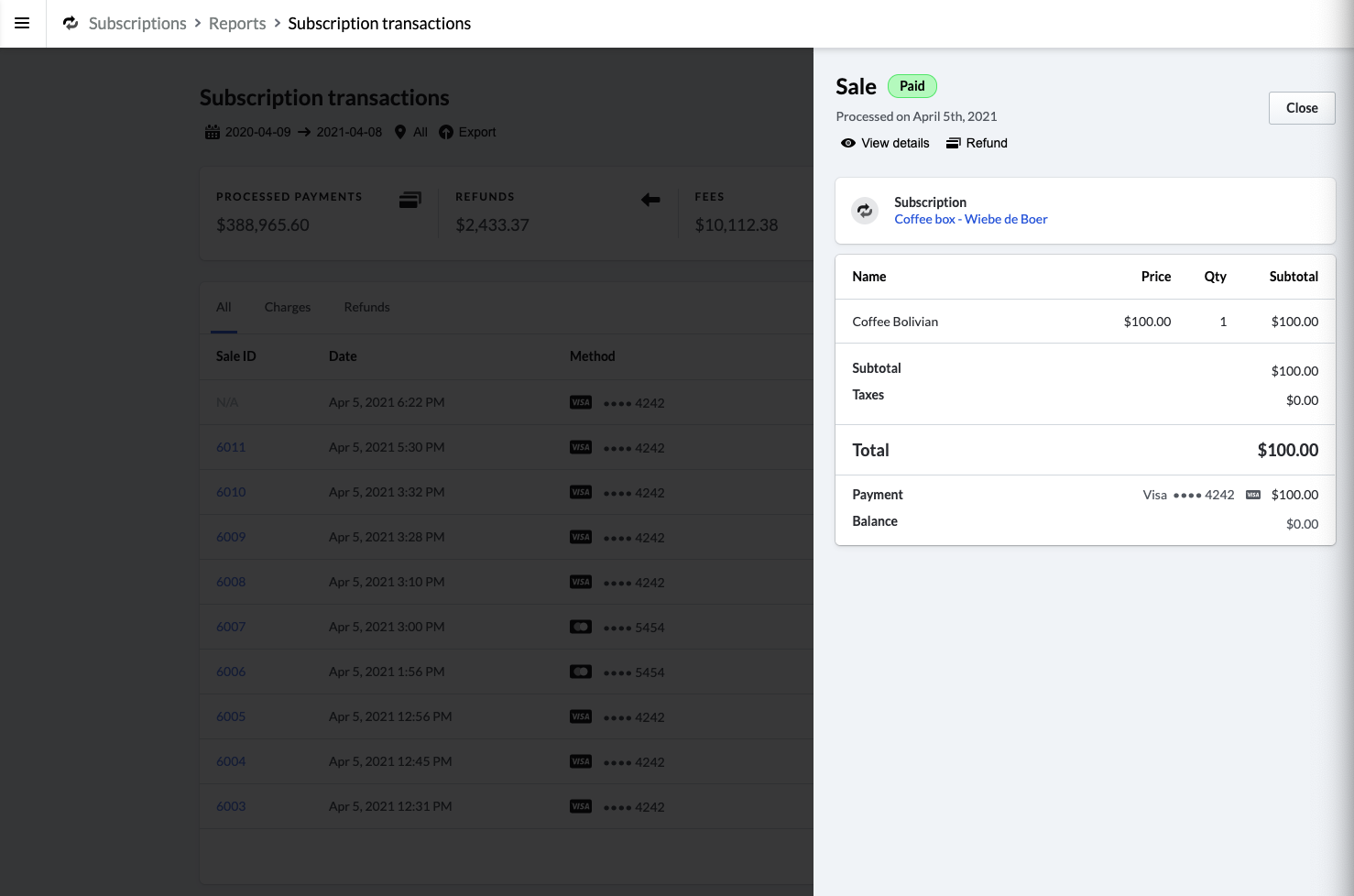
The side panel will show:
- The date the transaction was processed
- The name of the subscription
- The name of the customer
- The price of the item(s) in the transaction
- The quantity (qty) of each item in the transaction
- The subtotal per line item (price x qty)
- The subtotal of the entire transaction
- The amount charged as taxes
- The total amount charged for the transaction
- The type and last four digits of the card used to process the payment
- The balance owed on this account
From this side panel you can click view details to be taken to the details page for this transaction or you can initiate a refund for the transaction.
You can close the side panel by clicking Close.
Refunding a transaction
To refund a transaction:
- Find the transaction in the report.
- Click on the transaction to open the side panel.
- Click Refund.

- Enter a reason for the refund.
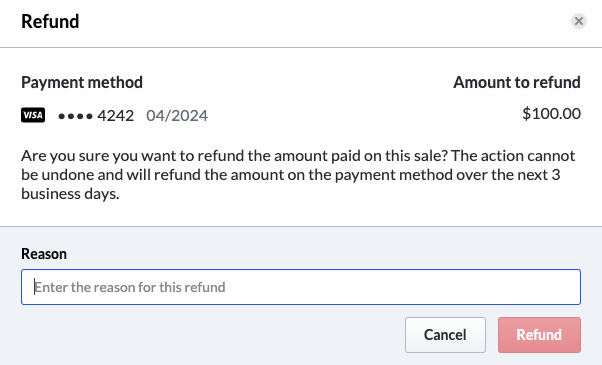
- Click Refund.
This will begin the refund process.