The Historical Asset report lets you see the value of your assets on a particular date. This is particularly useful when filing your taxes. Retail POS will export the historical asset report to a csv file, which you can then use to perform whatever calculations you require.
Please note that in exceptional cases, accounts with many locations and a very large number of items in their inventory may generate a csv file that is too big to open. Most programs used to view csv files have a limit of around 1 million rows. If your file exceeds that limit, you can either export files for each shop location individually, or use an application to split your csv file into smaller files (an internet search for "csv splitter" will yield many results).
Exporting the historical asset report
To export the csv file:
- Navigate to Reports.
- Under Inventory Reports, click History.
- Select the date you'd like to see historical data for.
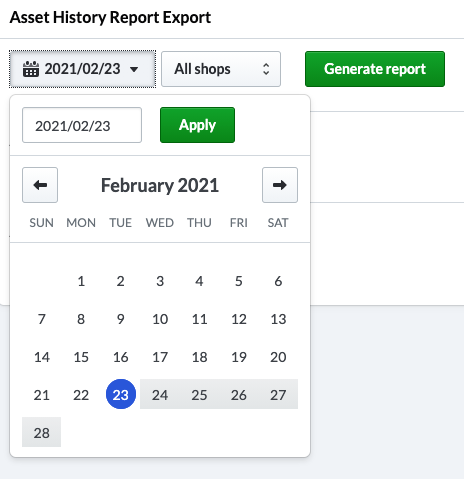
- Select the location you'd like to see historical data for.
Note: A user can only select shops they have access to for report generation and will not see shops they do not have access to in the list. If a user is restricted from some shop locations, the All shops option will only include those locations the user is entitled to view. You can edit a user's location access permissions at any time. - Click Generate report.
Retail POS will begin generating the requested report. You can queue up multiple reports for generation at a time.
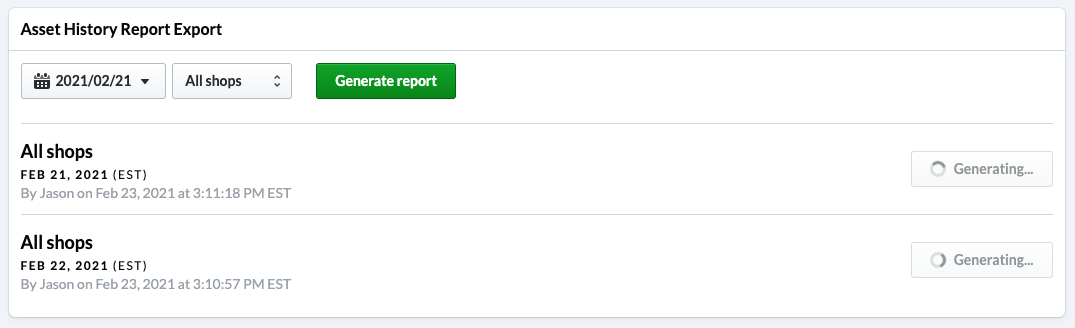
If the report is very large, it may take some time to generate. You can navigate away from this page and continuing working in Lightspeed Retail and return to the report later to download the results.
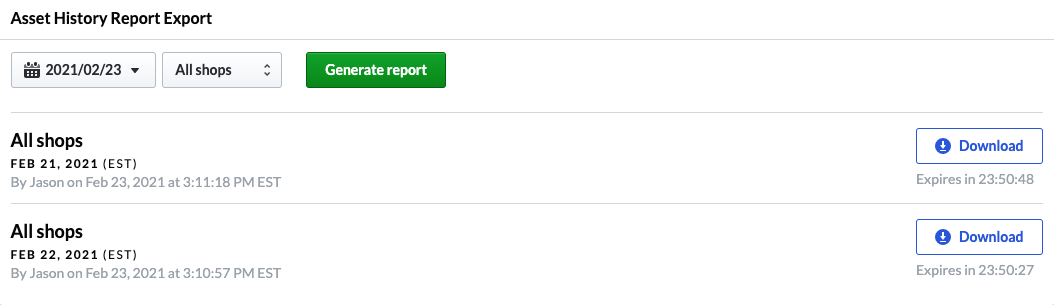
When you return to the History report, you'll see a list of recently generated reports. For each report, you will see:
- the shop(s) selected for the report
- the user who generated the report
- the date and time (in the local time zone of the shop location currently logged-in to) the user initiated the generation of the report
- a download button
- a timer indicating how long the report will remain available for download
To download a report, simply click Download.
Please note that, once generated, a report will only be available for 24 hours, after which time the report will appear on this page with an expired tag instead of a download button. If something went wrong during the report generation process, the report will show an error tag instead of a download button. In either case, you will need to generate the report again.
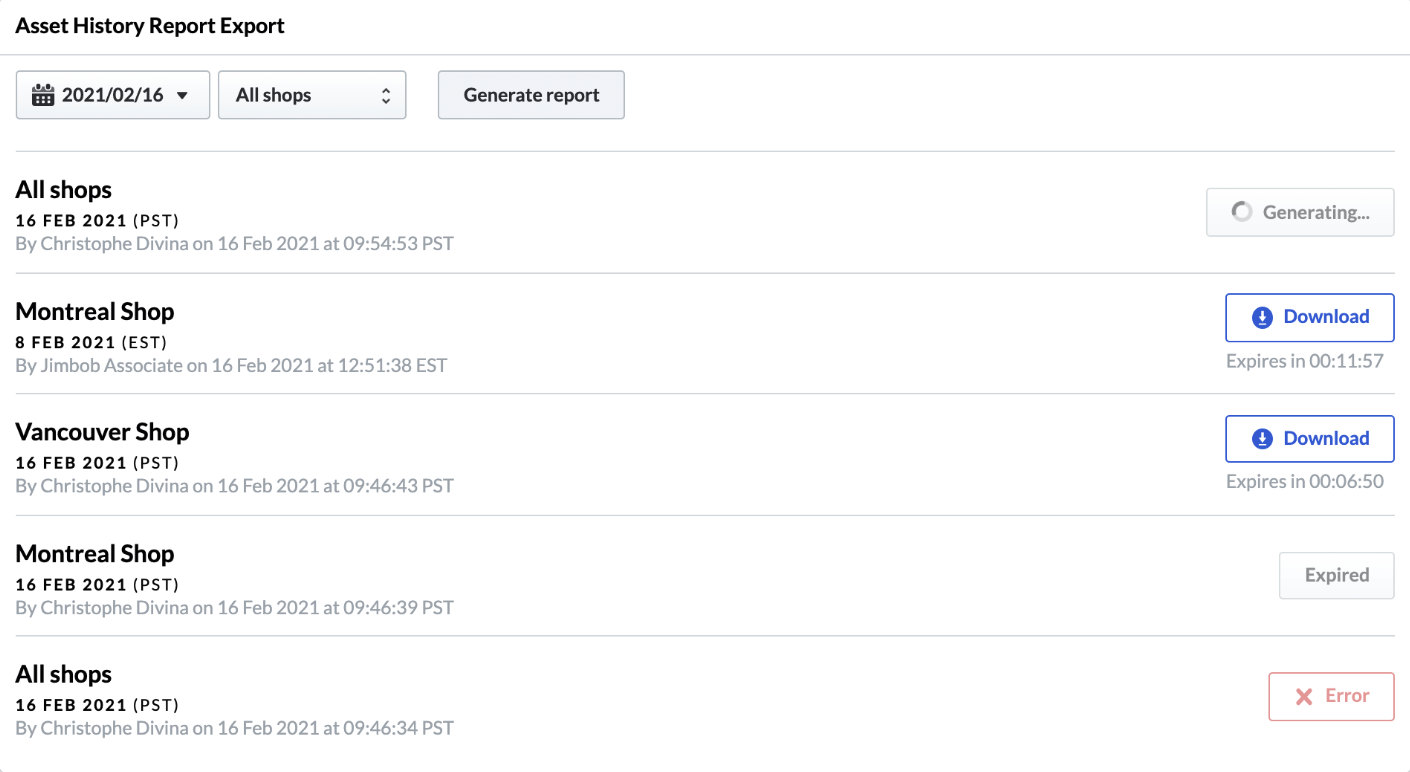
Reports will only be available for download on the device you used to generate the report, so it is not possible to begin generating the report from one device, then download it onto a different one. You would need to download the report from the original device first, then transfer the downloaded file.
The exported report
Once the report has been downloaded, you can open it with any spreadsheet viewer, such as Excel or Numbers or Google Sheets.
For a given item, you will see what the values were on the date you selected for the following:
- The item's system ID.
Note: an item's system ID never changes. This is included in the report only to help identify items in your inventory. - The item's description, or name.
- The category the item was under.
- The brand assigned to the item.
- The vendor assigned to the item.
- The item's UPC code.
- The item's EAN code.
- The qoh or quantity on hand.
- The total cost value of the item for that quantity.
You can filter the report or perform whatever calculations you require in your preferred spreadsheet viewer.