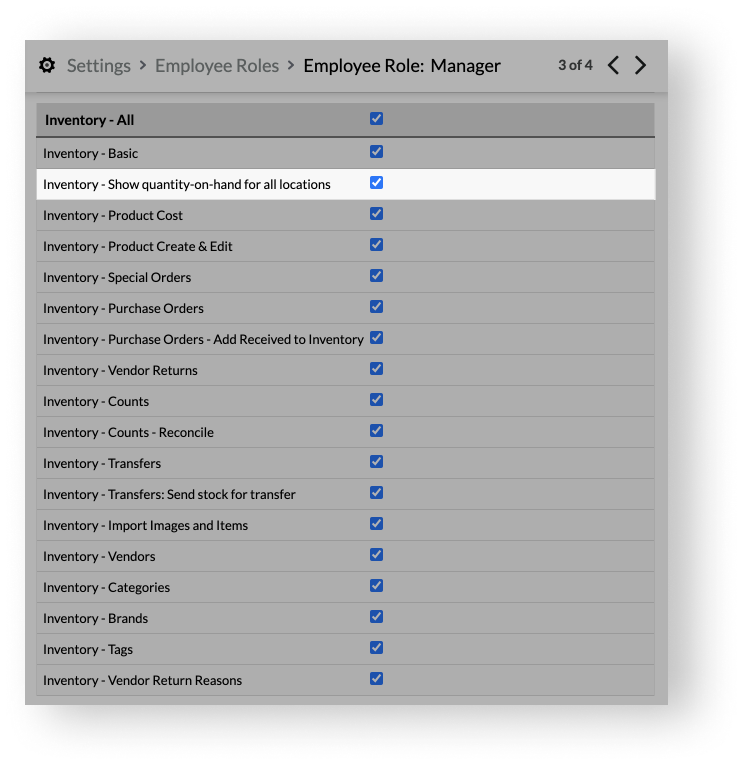If you have multiple locations in your account, you can set which locations your employees have access to. You can also set whether they can see the quantity-on-hand (QOH) of an item in all locations or only the locations they have access to. The location access setting is located under Settings > Employee Setup and the QOH permission is located under Settings > Employee Roles.
Set the location access of employees
The location access setting controls which locations employees can see and access in your account.
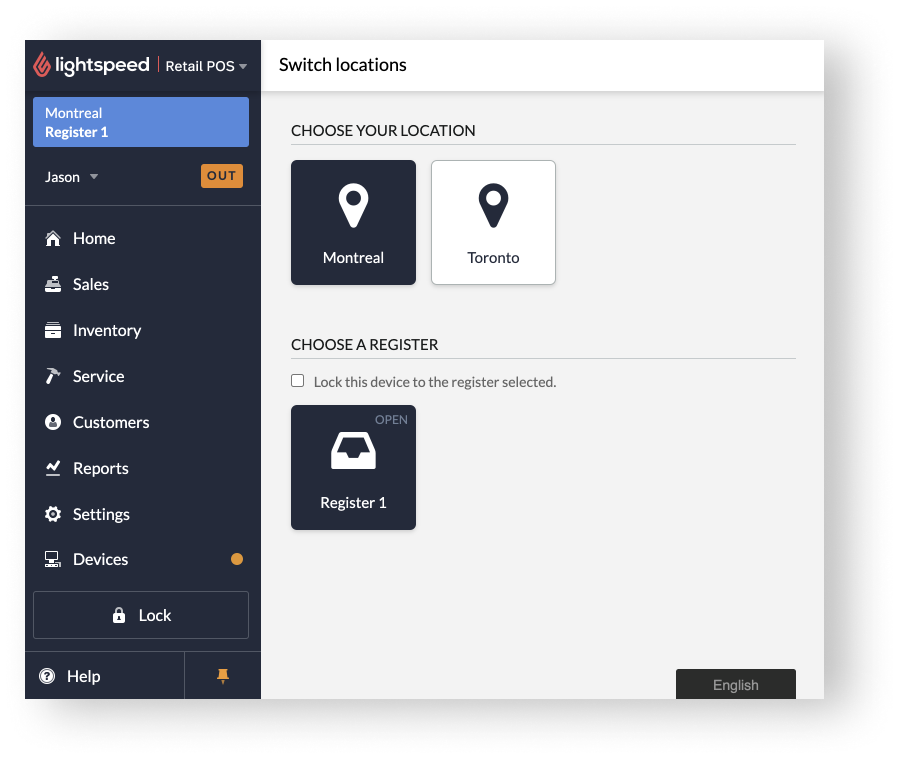
It also controls which locations they can see and select in Shop drop-downs throughout your account. This includes Home, item searches, work orders, purchase orders, transfers, vendor returns, reports, and many more areas of Retail POS.
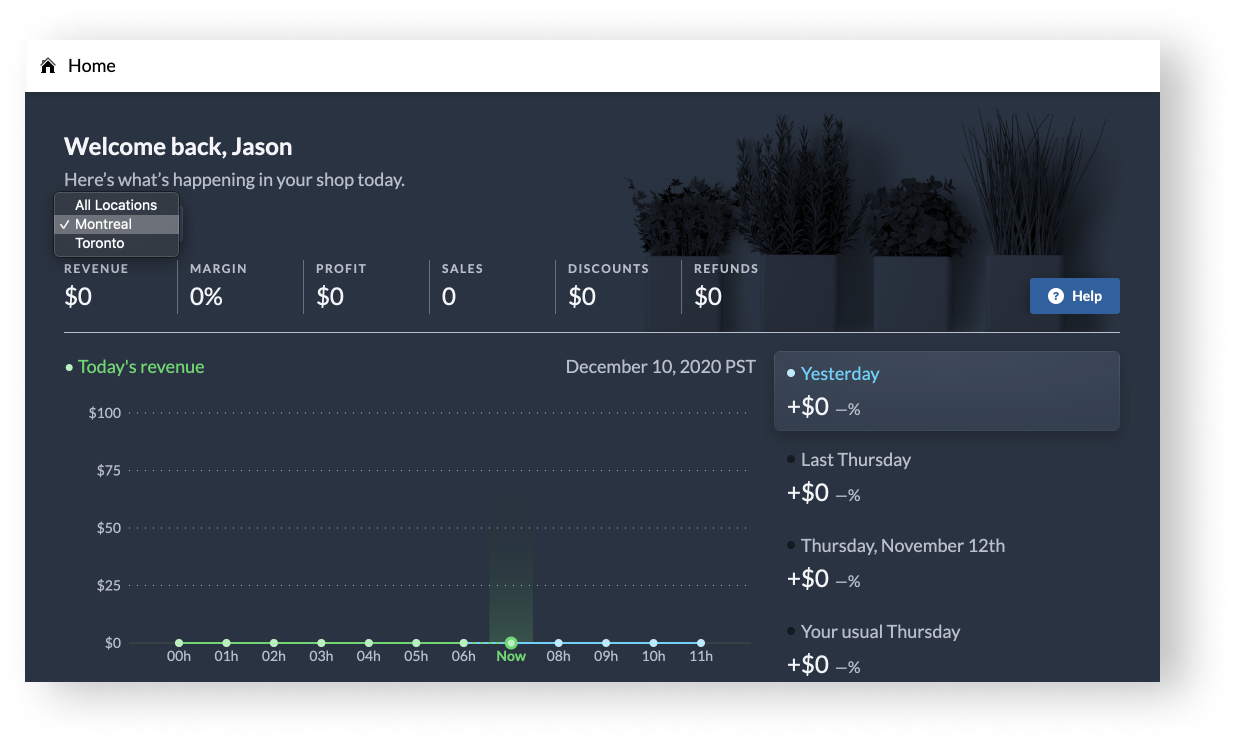
Lastly, the QOH of items in all item searches and exports will only include the QOH of locations they have access to.
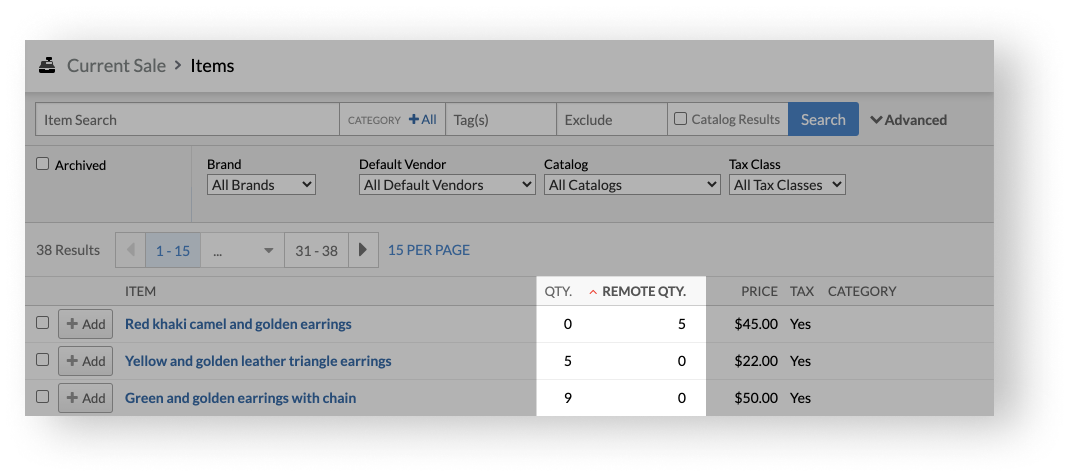
To configure which locations your employee has access to:
- From the main menu, select Settings > Employee Setup.
- Select the name of the employee.
- Under Basics, select Edit to only give them access to specific locations. Alternatively, enable the Allow access to all switch to give them access to all locations.
- Select Save Changes.
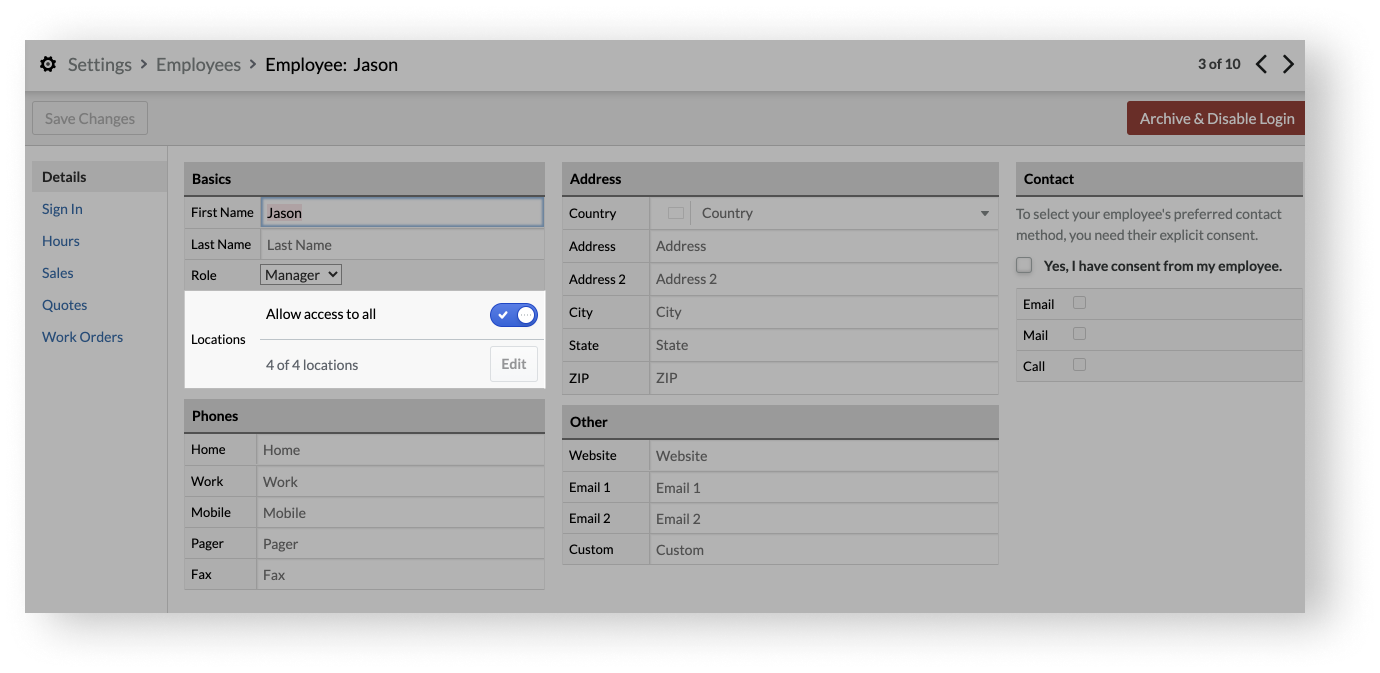
Set the QOH permission of employees
The Inventory - Show quantity-on-hand for all locations allows employees to see QOH of an item in all locations regardless of their location access. If disabled, employees can only see the QOH of an item in locations that they have access to. If enabled, the QOH of an item in all locations displays when:
- Searching for items at the register
- Searching for items in your inventory
- Searching for items in work orders
- Exporting your inventory
To enable the permission:
- From the main menu, select Settings > Employee Roles.
- Select the employee role.
- Enable the Inventory - Show quantity-on-hand for all locations checkbox.
- Select Save Changes.