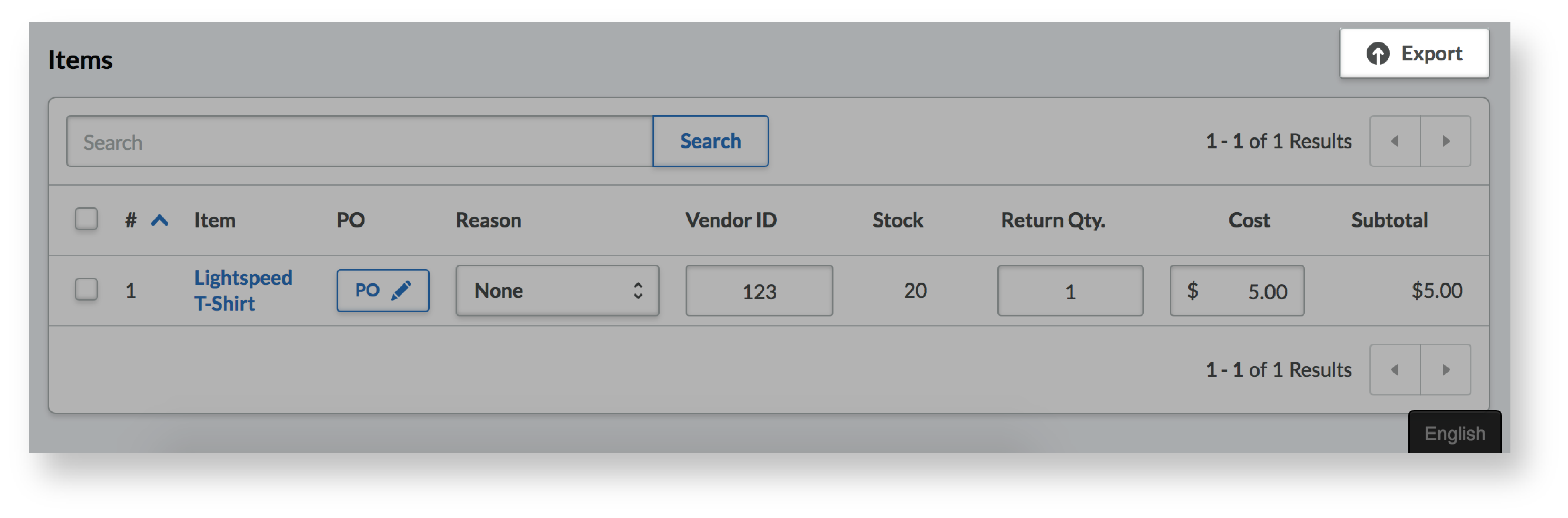Leveranciersretouren zijn de meest praktische manier om items uit je voorraad te verwijderen. Hiermee kun je namelijk de redenen bijhouden waarom je items terugstuurt naar je leveranciers (bijv. omdat een item beschadigd is). Als de hoeveelheid van een item dat je wilt retourneren oorspronkelijk is ontvangen in een inkooporder, dan wordt de leveranciersretour ook rechtstreeks gekoppeld aan de meest recente inkooporder waarop het item is ontvangen. Zo krijg je beter inzicht in wat er binnenkomt en uitgaat in je voorraad. Zodra leveranciersretouren zijn VERZONDEN of GESLOTEN, worden de geretourneerde items eveneens bijgehouden in het rapport Geretourneerd. Dit rapport kun je te allen tijde raadplegen voor een analyse van je voorraadgegevens over geretourneerde items.
Leveranciersretouren zijn ook een uitstekende manier om items af te schrijven voor je bedrijf. Door voor je bedrijf leveranciersretouren aan te maken, in plaats van handmatig de vooraadaantallen van je items aan te passen, verrijk je je voorraadgegevens. Je kunt er namelijk de redenen voor het verwijderen van voorraadaantallen van bepaalde items mee vastleggen. Dit maakt het ook mogelijk om het rapport Geretourneerd te raadplegen als je op een later moment de geretourneerde voorraad wilt analyseren. Voeg eerst een leverancier toe voor je bedrijf, voordat je een leveranciersretour voor je bedrijf aanmaakt. Volg vervolgens de stappen in dit help-artikel op dezelfde manier als je zou doen bij een reguliere leveranciersretour.
Om items naar een leverancier te retourneren, moet je weten hoe je het volgende moet doen:
- Een leveranciersretour aanmaken
- Een leveranciersretour bewerken
- Items aan een leveranciersretour toevoegen
- Een leveranciersretour verzenden
- Een leveranciersretour sluiten
-
Voordat je begint
Aangezien het nauwkeurig bijhouden van de voorraad van cruciaal belang is voor een Retail-account, is het belangrijk om de werknemersrechten met betrekking tot leveranciersretouren te begrijpen.
Toestemming Beperken tot winkel
De toestemming Beperken tot winkel kun je instellen vanuit Instellingen > Configuratie van werknemers in de sectie Gegevens van een werknemersaccount. Als je een specifieke winkel selecteert vanuit het vervolgkeuzemenu Beperken tot winkel, kan de werknemer alleen nog voor die winkel leveranciersretouren aanmaken, bekijken en bewerken.
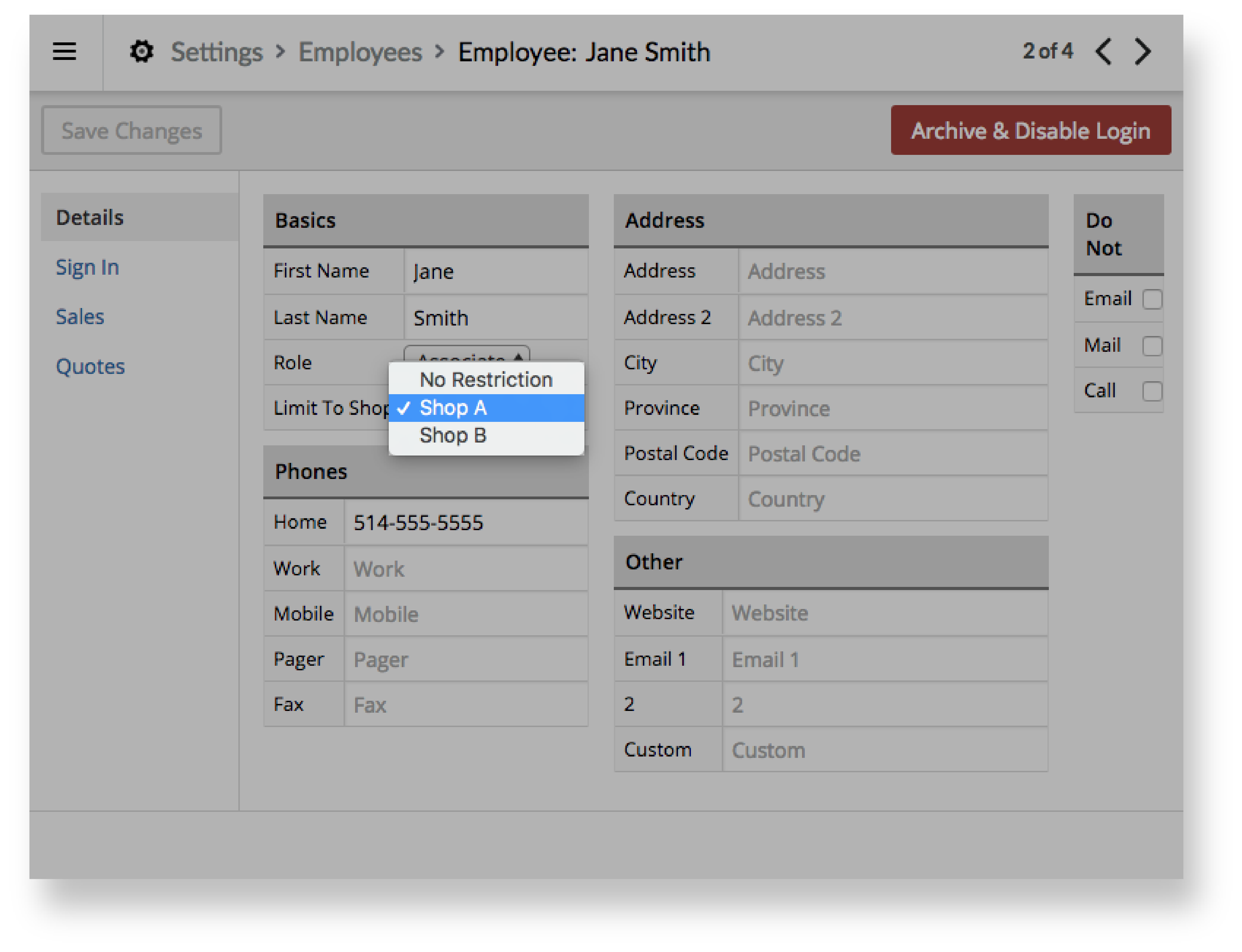
Raadpleeg Werknemersaccounts toevoegen voor meer informatie over werknemersaccounts.
Toestemmingen werknemersrol
Bij het instellen van een werknemersrol vanuit Instellingen > Rollen werknemers, zijn er zes toestemmingen die van invloed zijn op leveranciersretouren.
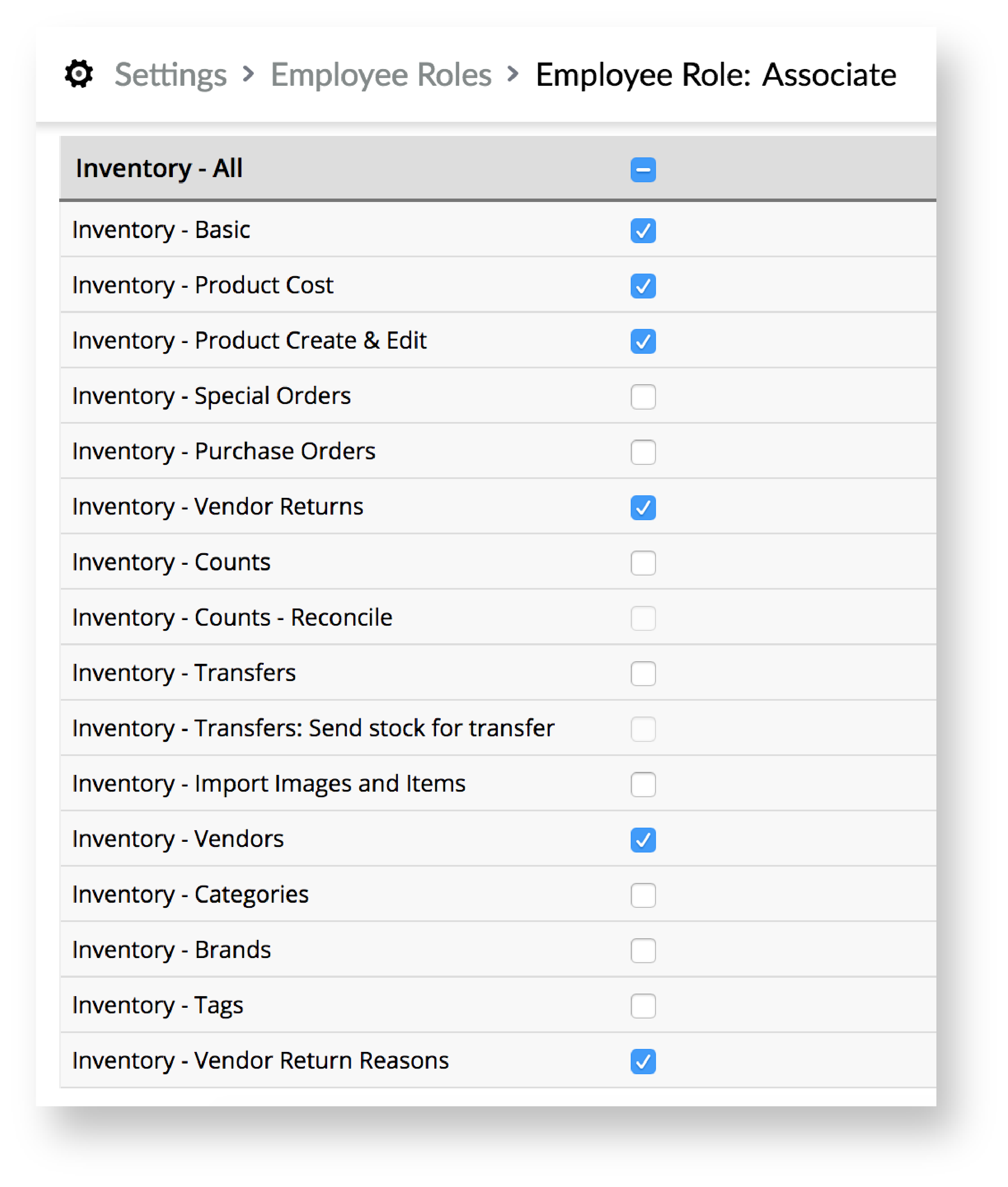
De volgende toestemming is simpelweg een voorwaarde voor het ontgrendelen van de drie aan leveranciersretour gerelateerde toestemmingen:
Toestemming Beschrijving
Voorraad - Basis Heeft toegang tot Voorraad vanuit het hoofdmenu.
De volgende drie toestemmingen zijn gerelateerd aan leveranciersretouren:
Toestemming Beschrijving
Voorraad - Retouren leverancier Kan leveranciersretouren aanmaken en bewerken vanuit Voorraad > Leveranciersretouren.
Voorraad - Leveranciers Kan leveranciers aanmaken en bewerken vanuit Voorraad > Leveranciers. Kan ook leveranciersgegevens bewerken vanuit een leveranciersretour.
Voorraad - Redenen retour leverancier Kan redenen voor een leveranciersretour aanmaken en bewerken vanuit Voorraad > Redenen leveranciersretour.
De volgende toestemming is optioneel en wordt over het algemeen alleen ingeschakeld voor managers en eigenaren:
Toestemming Beschrijving
Voorraad - Itemkosten Kan de kosten van items bekijken, bewerken en exporteren.
Om de toestemmingen in te laten gaan, moeten je werknemers simpelweg uitloggen en opnieuw inloggen. Raadpleeg Werknemersrollen toevoegen voor meer informatie over werknemersrollen.
-
1. Een leveranciersretour aanmaken
Als je een inkooporder hebt ontvangen en je om wat voor reden dan ook (bijv. omdat ze defect zijn) items naar je leverancier moet retourneren, maak je eerst een leveranciersretour aan.
- Klik vanuit het hoofdmenu op Voorraad > Leveranciersretouren > + Nieuwe leveranciersretour.
- Selecteer de Leverancier waaraan je items wilt retourneren.
- Selecteer de Winkel waarvoor je items wilt retourneren.
- Klik op Leveranciersretour aanmaken.
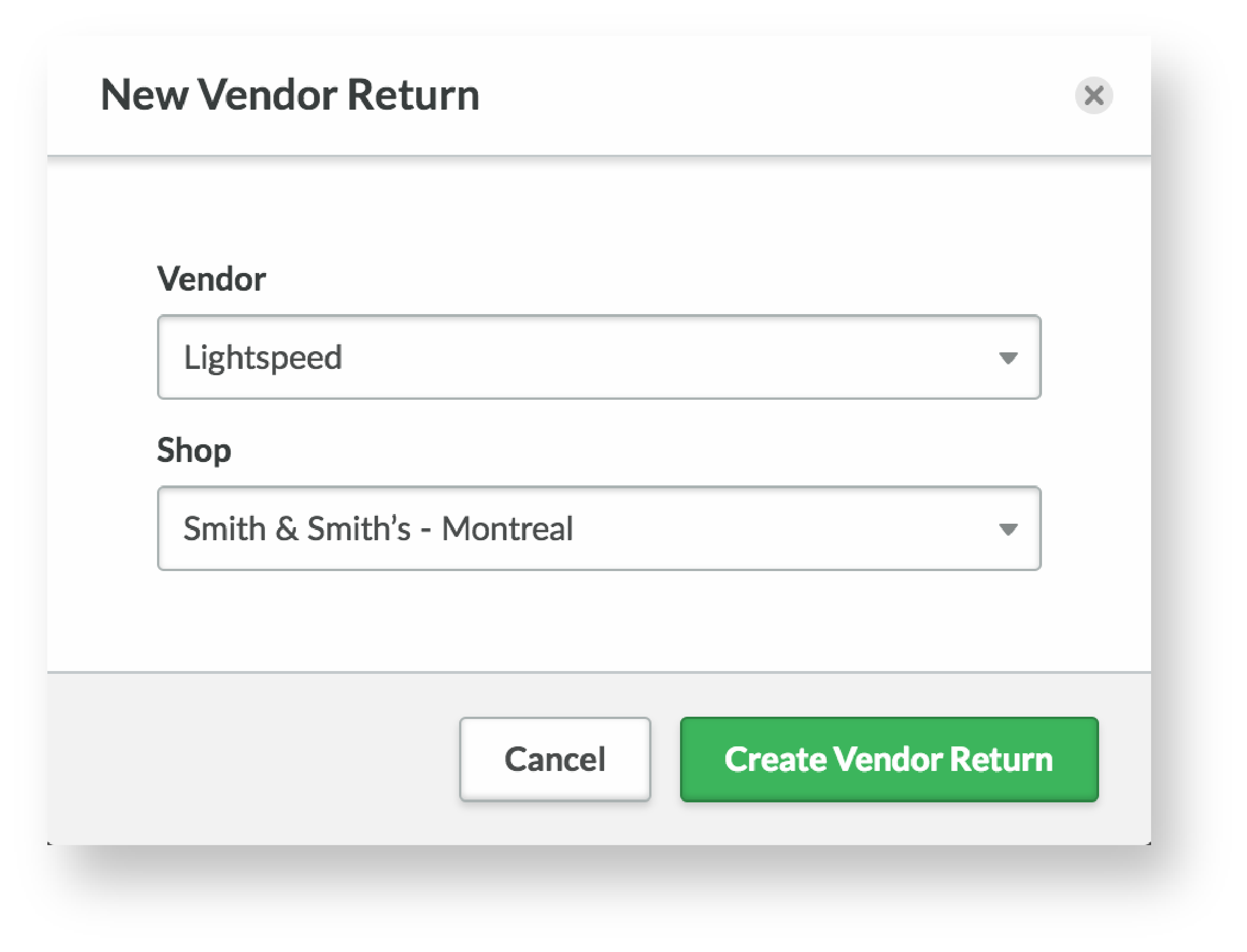
Je hebt nu officieel een leveranciersretour aangemaakt. Lightspeed Retail wijst er vervolgens een uniek leveranciersretournummer aan toe, verandert de status ervan naar OPEN en plaatst de naam van werknemer die deze heeft aangemaakt onder AANGEMAAKT DOOR. Klik rechts naast het leveranciersretournummer op Bewerken als je de winkel of de leverancier die aan je leveranciersretour zijn toegewezen moet bewerken.

-
2. Een leveranciersretour bewerken
Vervolgens is het verstandig om de gegevens van je leverancier te controleren, aangezien deze op de pakbon worden weergegeven als je deze print. Zo bewerk je de gegevens van je leverancier:
- Klik rechtsboven in het gedeelte met leveranciersgegevens op Gegevens bewerken.
- Bewerk de gegevens van je leverancier. De volgende velden worden weergegeven in de leveranciersretour en op de bijbehorende pakbon:
- Leveranciersnaam
- Accountnummer
- Voornaam
- Achternaam
- Telefoonnummer
- Mobiel
- Land
- Adres
- Adres 2
- Stad
- Provincie
- Postcode
- E-mailadres 1
- E-mailadres 2
- Opmerkingen
- Klik op Wijzigingen opslaan.
- Klik in het pad bovenaan het scherm op het leveranciersretournummer om terug te gaan naar je leveranciersretour.
- Je kunt rechts van de naam van je leverancier op Gegevens verbergen klikken om je beter te kunnen richten op de andere gedeelten van je leveranciersretour.
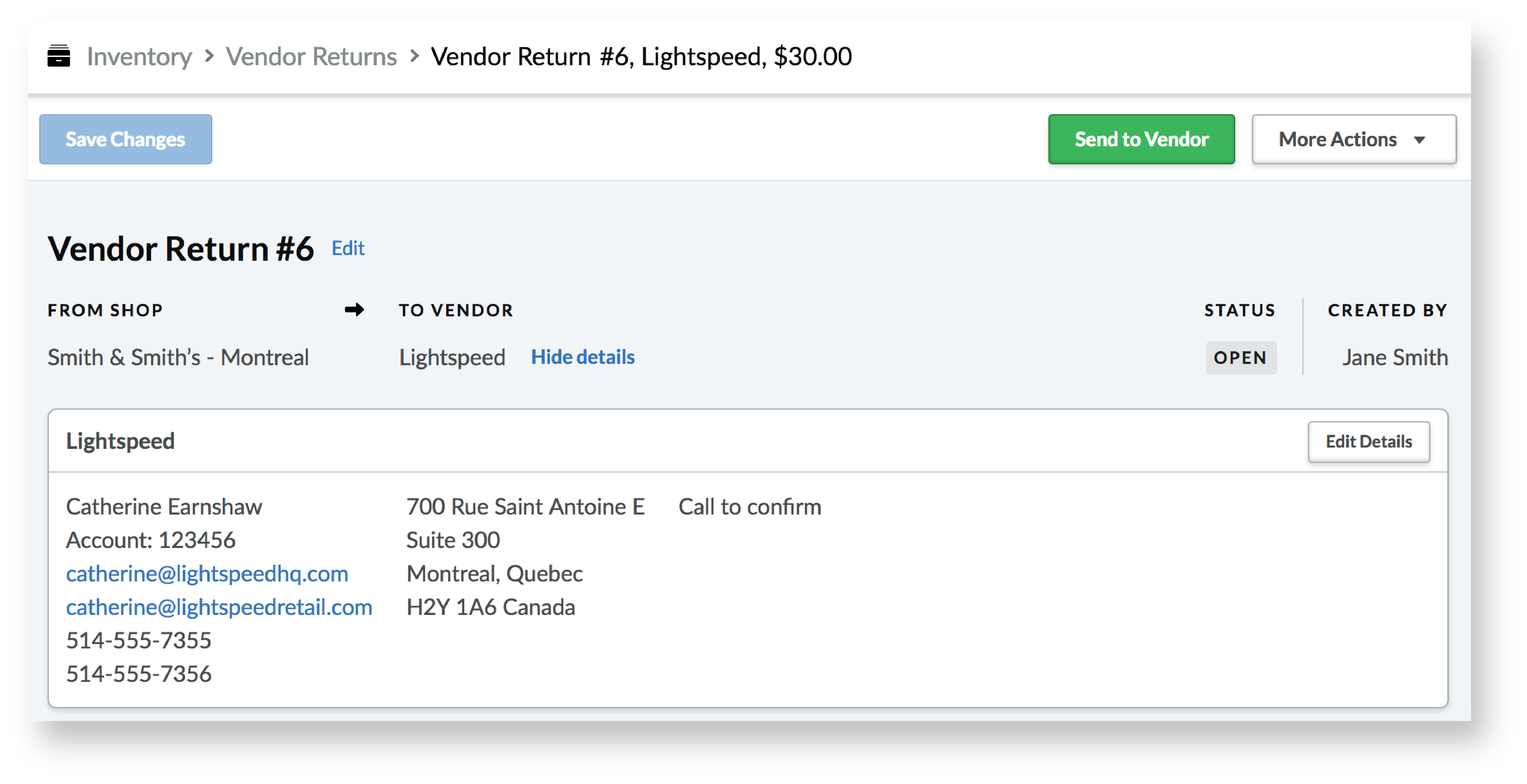
Direct onder de gegevens van je leverancier kun je nog een ander gedeelte van je leveranciersretour bewerken. Hierin kun je aanvullende informatie invoeren in de velden Referentie en Opmerkingen. Onder KOSTENOVERZICHT kun je ook de Verzendkosten en Overige kosten invoeren die je hebt gemaakt voor de items die je retourneert. Alles wat je in deze velden invoert, verschijnt ook op de pakbon van je leveranciersretour als je deze print.
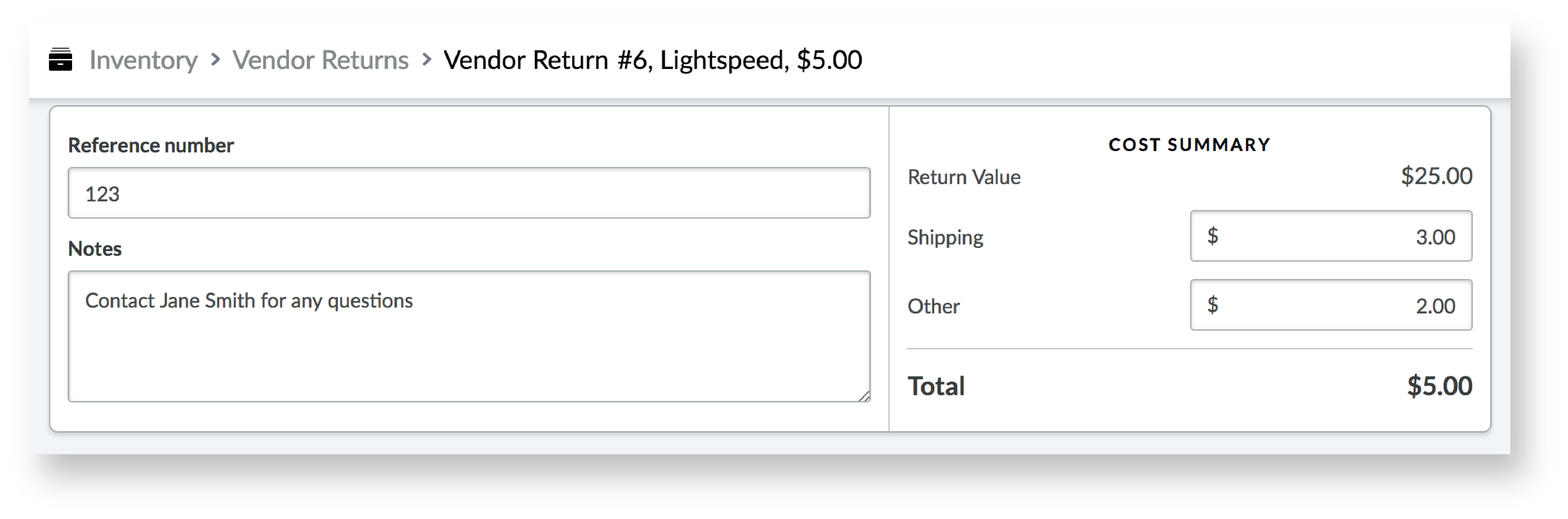
-
3. Items aan een leveranciersretour toevoegen
Nu je de gegevens en aanvullende informatie van de leverancier hebt ingevoerd, is het tijd om items aan je leveranciersretour toe te voegen. Ga hiervoor naar Items toevoegen en voer je items in of scan ze in het veld Item zoeken. Je kunt ook op de knop Items toevoegen klikken om items in je voorraad te zoeken of op items te filteren.

Zodra je de items die je wilt retourneren hebt toegevoegd, worden ze weergegeven onder Items in een lijst met de volgende titels:
- #
- Item
- Inkooporder
- Reden
- Artikelnummer leverancier
- Voorraad
- Retouraantal
- Inkoopprijs
- Subtotaal
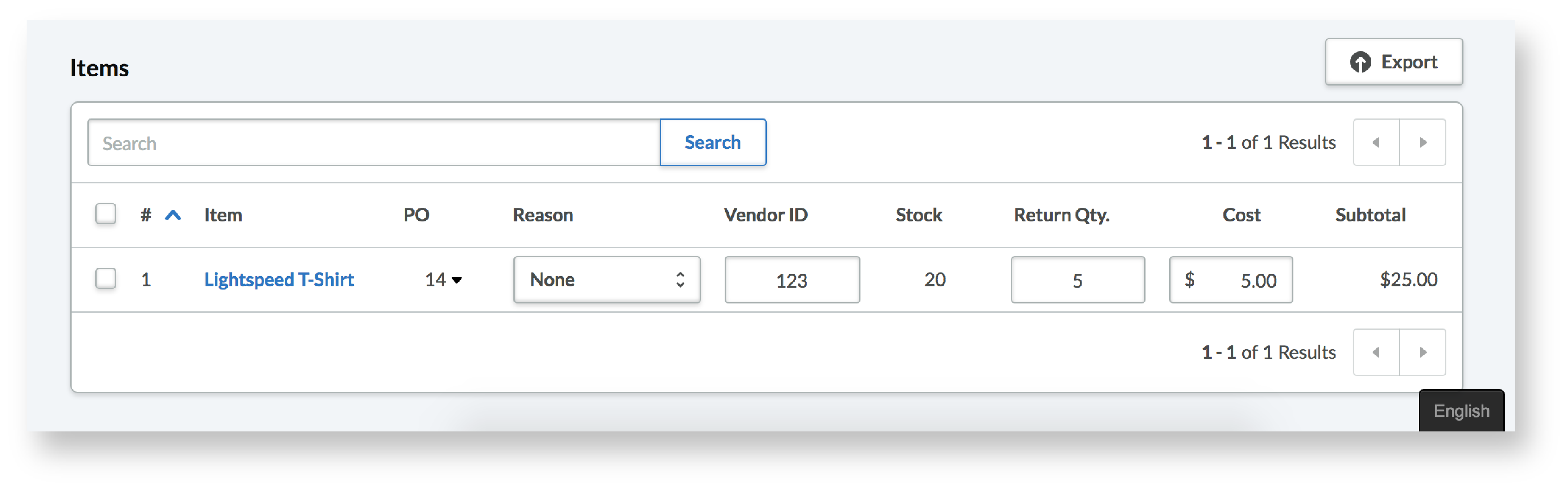
Als je je in het Verenigd Koninkrijk bevindt, zie je ook het btw-tarief en het btw-bedrag van de gekoppelde inkooporder, of het standaard btw-tarief als er geen inkooporder gekoppeld is.
De inkoopprijs van het item wordt overgenomen van de inkooporder waarop het item is ontvangen. Als het item niet is gekoppeld aan een specifieke inkooporder onder de kolom Inkooporder, wordt de standaard leveranciersprijs gebruikt. Als er geen standaard leveranciersprijs is genoteerd voor dit item, wordt de standaard inkoopprijs van het item gebruikt. In elk van deze gevallen kun de inkoopprijs handmatig worden bewerkt.
De lijst kan worden gesorteerd door op de kolomtitels bovenaan te klikken of worden beperkt door items in te voeren of te scannen in het veld Zoeken. De lijst bevat maximaal 50 items per resultatenpagina. Je kunt door de resultatenpagina's schakelen met de pijlknoppen boven- en onderaan de lijst. Als je items uit de lijst moet verwijderen, vink je het bijbehorende selectievakje helemaal links aan en klik je op Verwijderen. Je kunt ook het selectievakje in de kolomtitel aanvinken en op Verwijderen klikken om al je items te verwijderen.
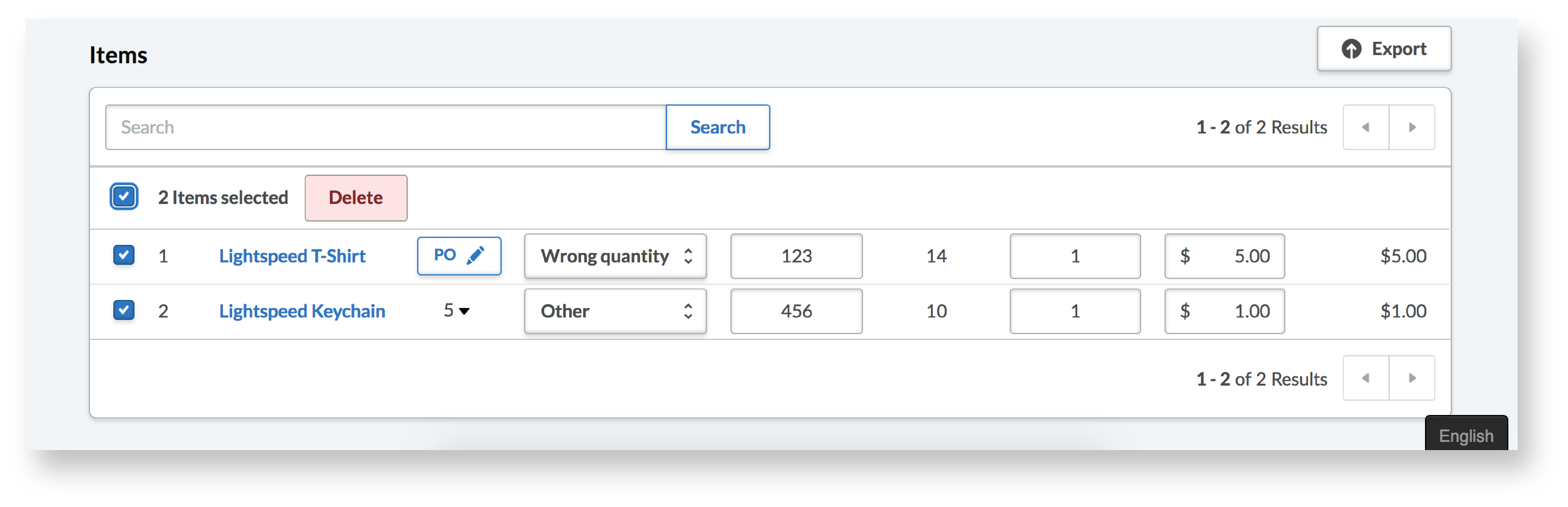
Je kunt rechtsboven in de leveranciersretour, onder MEER ACTIES, klikken op Pakbon printen als je deze aan je verzending moet toevoegen.
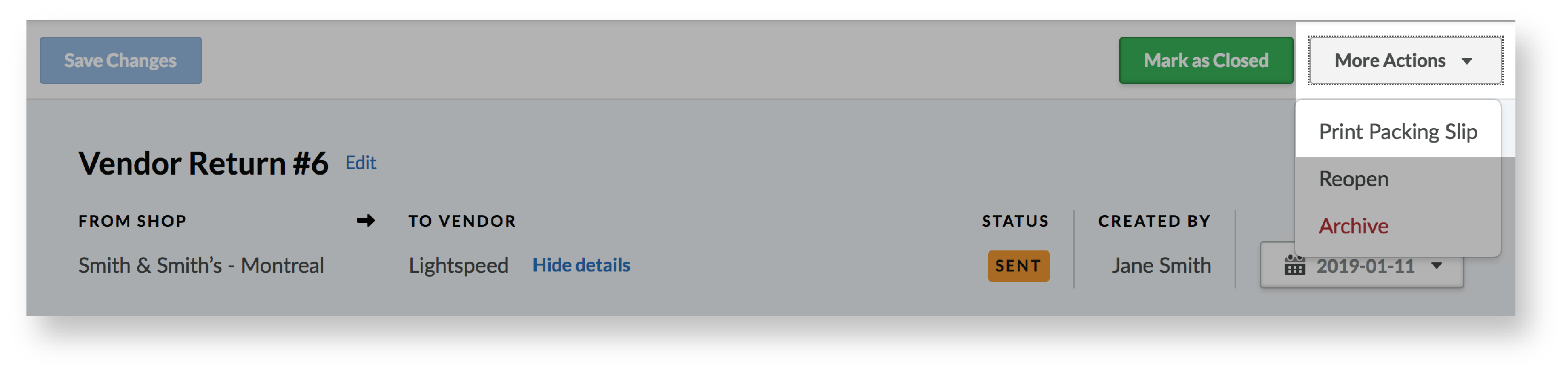
Zie de onderstaande lijst voor meer informatie over elke kolom in het gedeelte Items.
#
In de kolom # staan je items op de volgorde waarin ze zijn toegevoegd aan de leveranciersretour.
Inkooporder
Als een item oorspronkelijk is ontvangen op een inkooporder, wordt de meest recente inkooporder waarop het item is ontvangen automatisch gekoppeld aan het item in de lijst. Om de inkooporder te bekijken, een andere inkooporder te selecteren of de inkooporder te verwijderen, klik je op het Inkoopordernummer en selecteer je een van deze drie opties.
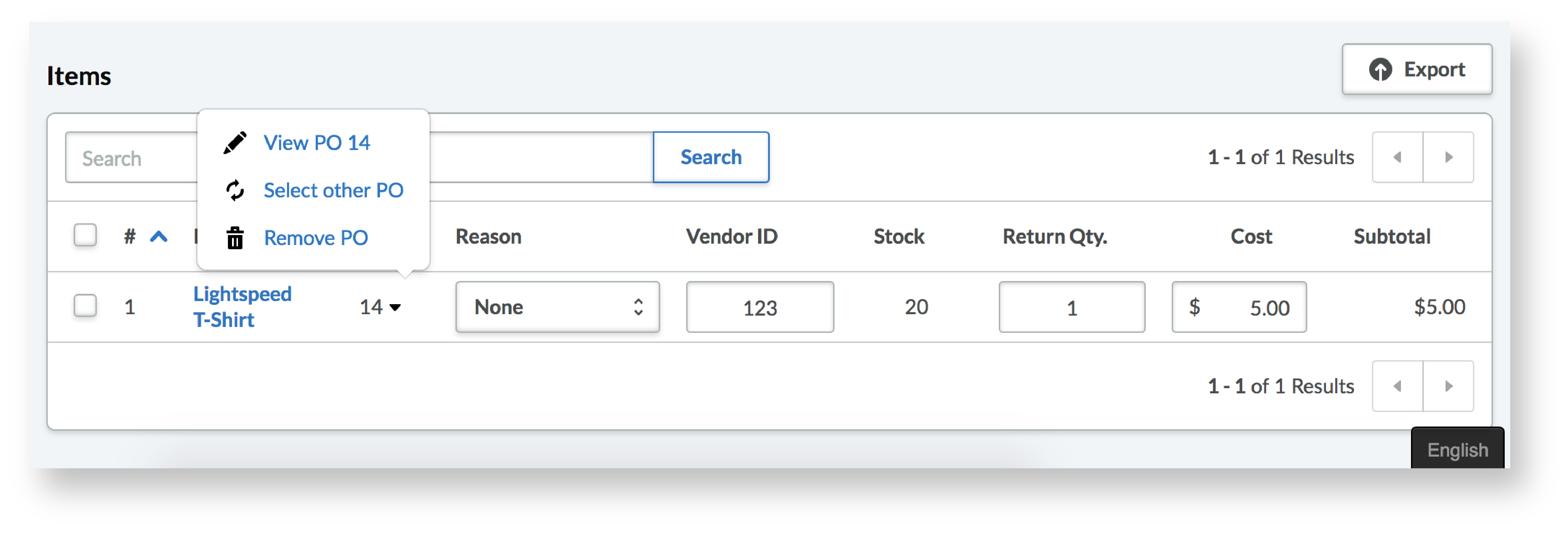
Als er niet automatisch een inkoopordernummer is gekoppeld aan een item in de lijst, klik je op het potloodpictogram en selecteer je een inkooporder uit de beschikbare resultaten. In de resultaten staan alleen inkooporders die zijn gekoppeld aan de leverancier en het item.
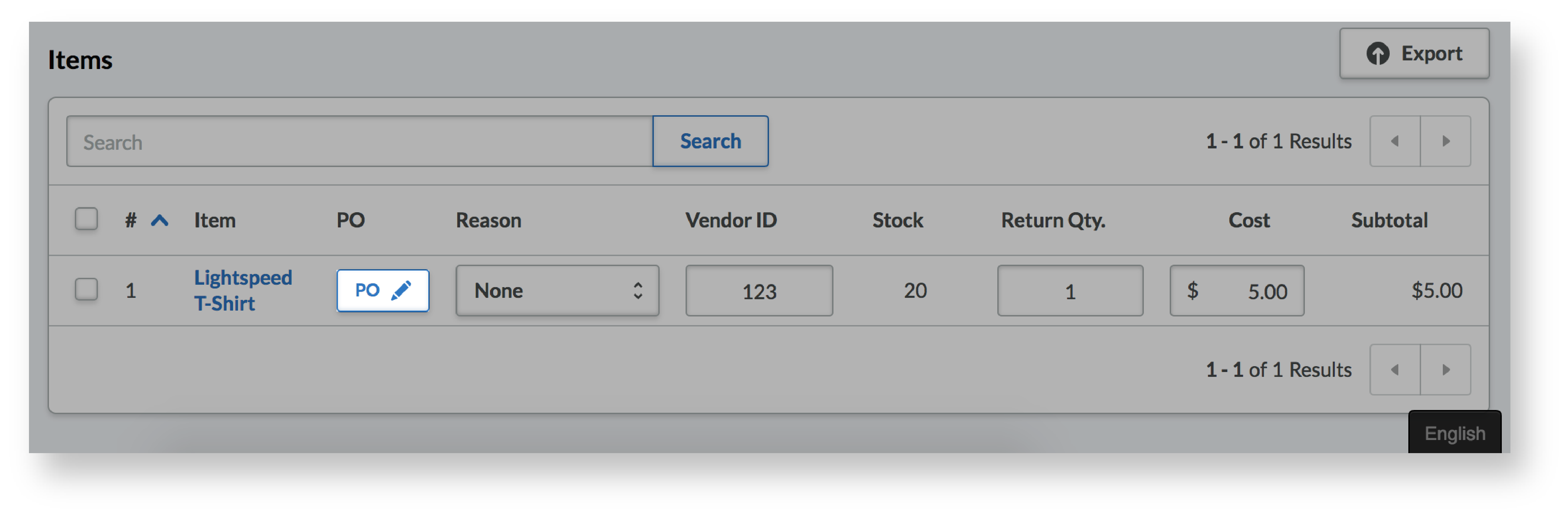 Opmerking: als je een inkooporder aan een item koppelt op een leveranciersretour, worden er geen aantallen van de inkooporder verwijderd wanneer je de leveranciersretour verzendt.
Opmerking: als je een inkooporder aan een item koppelt op een leveranciersretour, worden er geen aantallen van de inkooporder verwijderd wanneer je de leveranciersretour verzendt.Reden
Selecteer een reden leveranciersretour vanuit het vervolgkeuzemenu in de kolom Reden om te noteren waarom je een item retourneert. Om je te helpen hiermee aan de slag te gaan, zijn deze veelvoorkomende redenen voor leveranciersretouren standaard al voor je aangemaakt onder Voorraad > Leveranciersretouren en deze kun je selecteren:
- Geen
- Defect
- Beschadigd
- Garantie
- Onjuiste verzending
- Verkeerde hoeveelheid
- Item niet meer nodig
- Overig
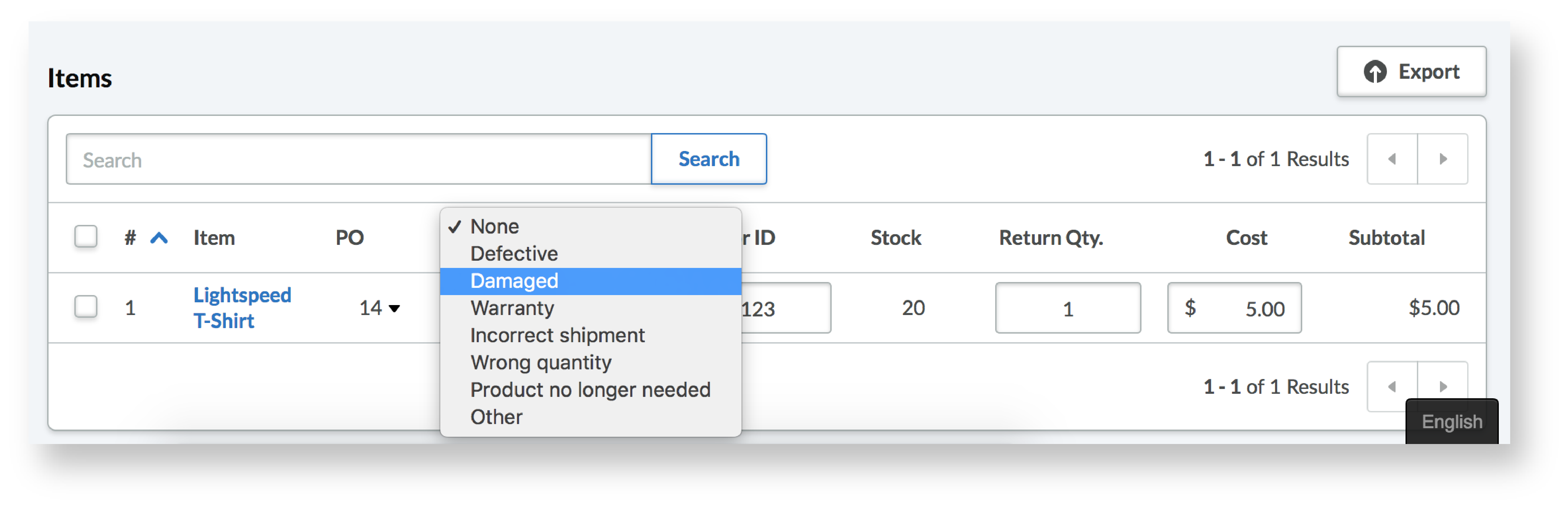
Raadpleeg Redenen maken voor retouren leverancier om aangepaste redenen voor leveranciersretouren aan te maken als de redenen die je nodig hebt niet beschikbaar zijn.
Artikelnummer leverancier
Als er in de gegevens van een item een artikelnummer leverancier staat dat is gekoppeld aan de leverancier, wordt dit automatisch ingevoerd in het veld Artikelnummer leverancier van de leveranciersretour. Als er in de gegevens van een item geen artikelnummer leverancier staat dat is gekoppeld aan de leverancier, kun je dit ter plekke invoeren in het veld Artikelnummer leverancier van de leveranciersretour. Als je dit doet, wordt het artikelnummer leverancier voor het item en de leverancier ook opgeslagen in de gegevens van het item.
Voorraad
De kolom Voorraad geeft het huidige voorraadaantal weer van de items in je leveranciersretour. Als je meerdere winkels hebt, is het belangrijk om er rekening mee te houden dat de kolom Voorraad gebaseerd is op het voorraadaantal van de winkel die je hebt geselecteerd in je leveranciersretour.
Retouraantal
Voer de hoeveelheid die je wilt retourneren in voor elk item of scan deze in het bijbehorende veld Retouraantal. Als de hoeveelheid die je invoert in het veld Retouraantal van een item echter hoger is dan het Voorraadaantal ervan, markeert Lightspeed Retail het item in rood en wordt de waarschuwing Te veel toegevoegd weergegeven. Ook kun je in dat geval je leveranciersretour niet verzenden. Om deze mogelijkheid weer te krijgen, moet je het Voorraadaantal van het item onderzoeken en corrigeren zodat dit een waarde heeft die hoger is dan het Retouraantal. Door meteen te onderzoeken waar dit verschil vandaan komt, kun je de nauwkeurigheid van je voorraad op de lange termijn bevorderen.
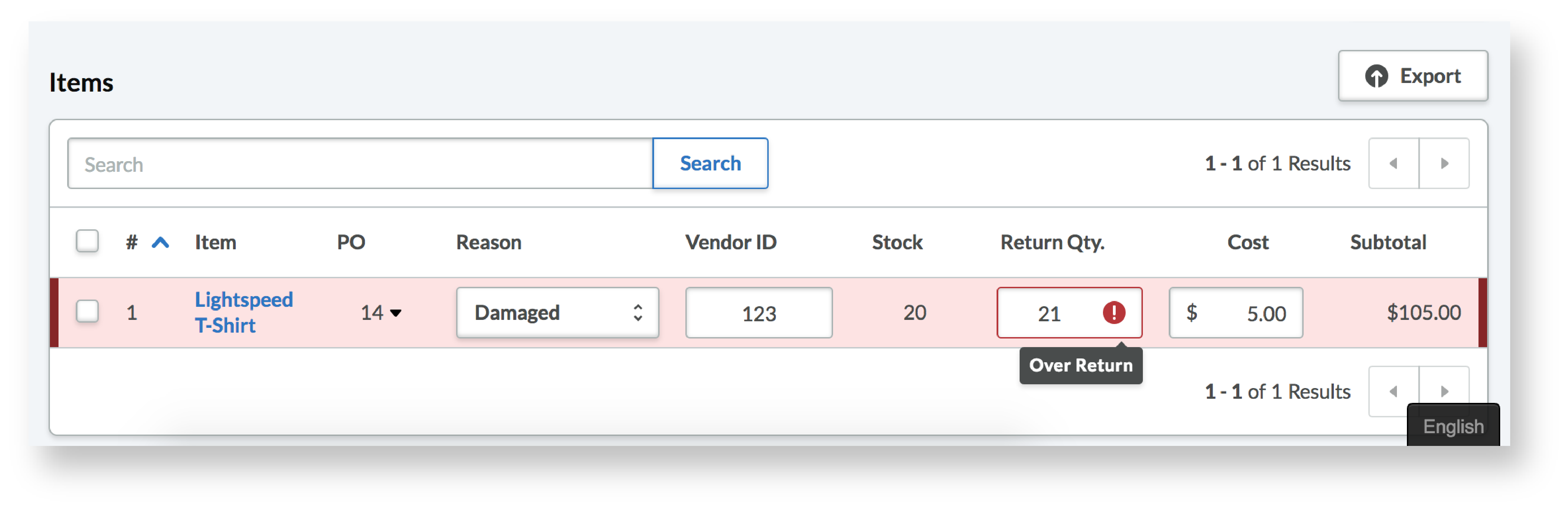
Inkoopprijs
Het veld Inkoopprijs is het veld waar je de inkoopprijs per stuk van de items die je retourneert moet invoeren. De inkoopprijs per stuk is, afhankelijk van de volgende scenario's, mogelijk al automatisch voor je ingevoerd:
- Als je items oorspronkelijk zijn ontvangen vanuit een inkooporder en er een inkoopprijs was ingevoerd in het veld Inkoopprijs ervan, wordt deze automatisch ingevoerd in het bijbehorende veld Inkoopprijs van elk item in je leveranciersretour.
- Als je items niet oorspronkelijk zijn ontvangen vanuit een inkooporder en er een Standaard inkoopprijs is ingevoerd in de gegevens van de items, wordt deze automatisch ingevoerd in het bijbehorende veld Inkoopprijs van elk item in je leveranciersretour.
- Als je items niet oorspronkelijk zijn ontvangen vanuit een inkooporder en er geen Standaard inkoopprijs is ingevoerd in de gegevens van de items, kun je deze ter plekke invoeren in het bijbehorende veld Inkoopprijs van elk item. Als je dit doet, wordt de Inkoopprijs die je invoert echter niet opgeslagen als de Standaard inkoopprijs in de gegevens van het item.
Subtotaal
Het Subtotaal van een item wordt berekend door de Inkoopprijs ervan te vermenigvuldigen met het Retouraantal. Onder KOSTENOVERZICHT wordt het Subtotaal van al je items vervolgens opgeteld tot de Retourwaarde van de leveranciersretour.
-
4. Een leveranciersretour verzenden
Zodra je alle items die je wilt retourneren hebt toegevoegd en eventuele Te veel toegevoegd-waarschuwingen hebt afgehandeld, ben je klaar om je leveranciersretour te verzenden. Dit doe je als volgt:
- Klik rechtsboven in de leveranciersretour op de knop Verzenden naar leverancier.
- Klik op Verzenden nadat je de informatie in het bericht hebt gelezen.
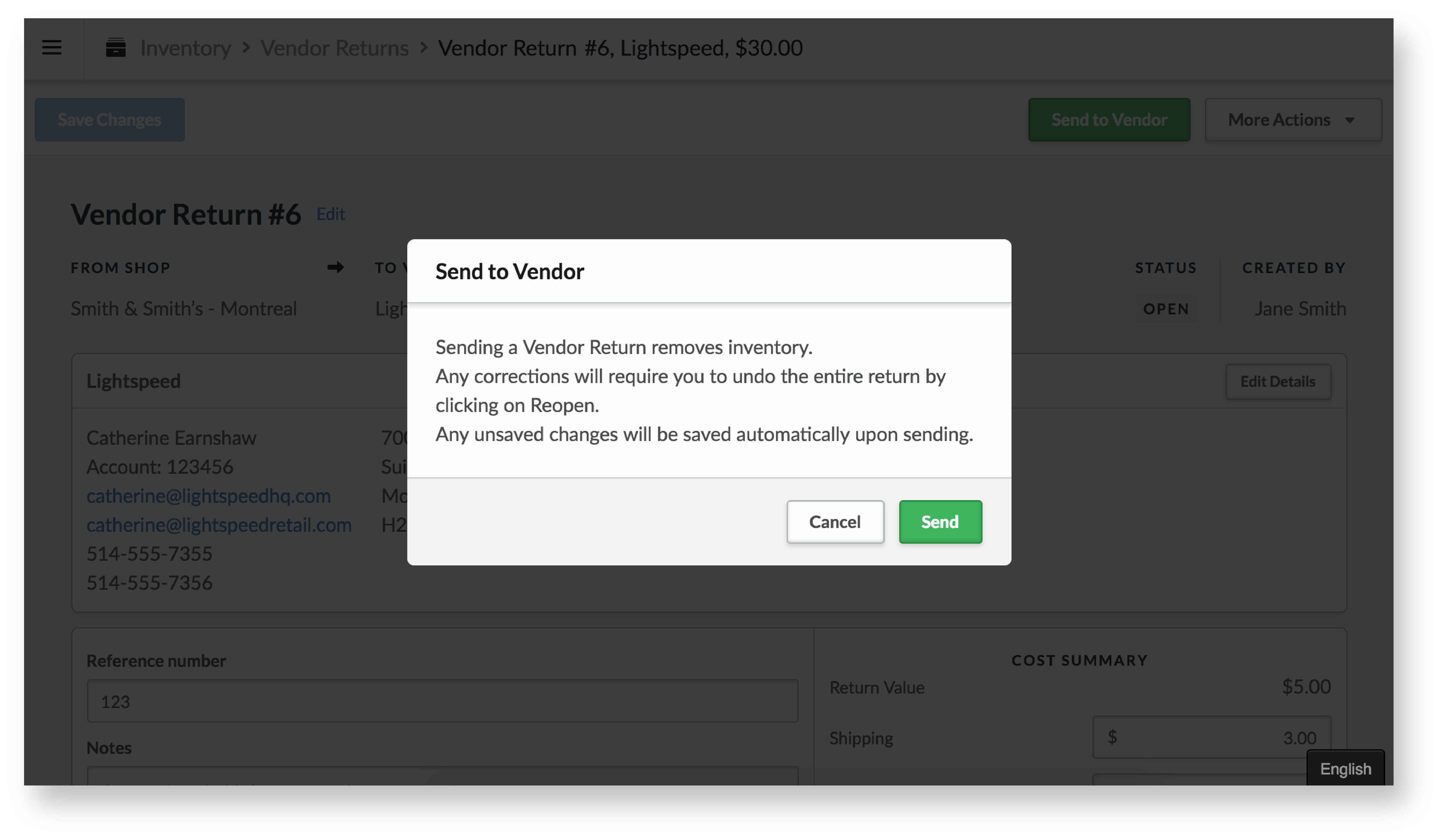
Je hebt je leveranciersretour nu officieel verzonden. Nadat je dit hebt gedaan, stelt Lightspeed Retail de status ervan in op VERZONDEN en selecteert automatisch de huidige datum onder DATUM VERZONDEN. Als je de datum onder DATUM VERZONDEN moet bewerken, klik dan op de huidige datum en gebruik de kalender om een anderedatum te selecteren.
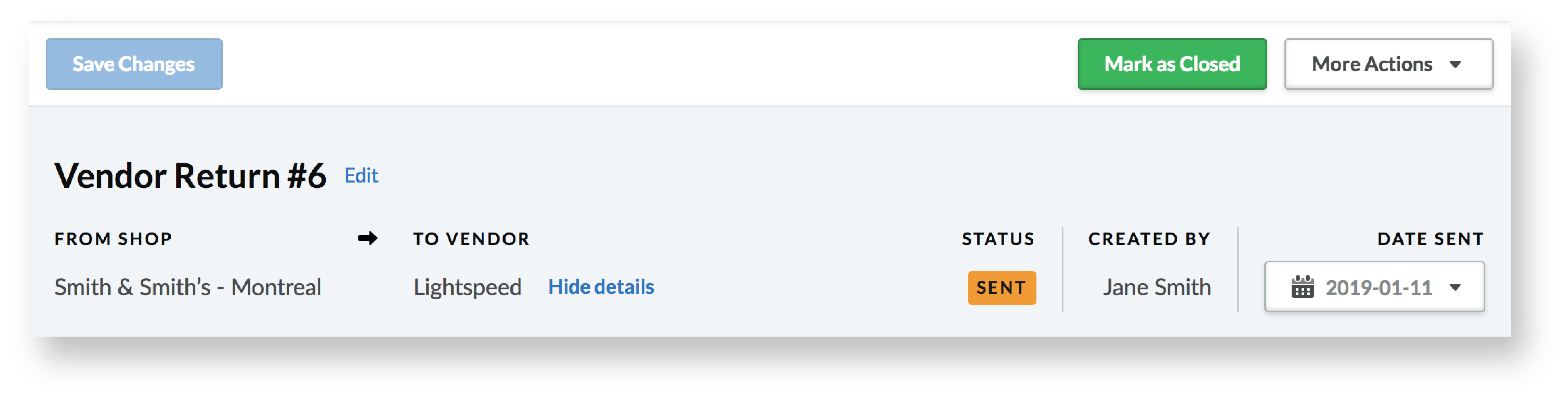 Opmerking: als je je Lightspeed Retail-account hebt geïntegreerd met Lightspeed Accounting, synchroniseren de gegevens van je leveranciersretour daarmee zodra deze is verzonden. Als je je gegevens van Lightspeed Retail handmatig exporteert en importeert in QuickBooks Desktop, worden de gegevens van je leveranciersretour opgenomen in de exporten die je aanmaakt in Rapporten > QuickBook-exporten zodra de leveranciersretour wordt verzonden of gesloten. De activerende status wordt ingesteld op basis van je selectie in het vervolgkeuzemenu Leveranciersretouren exporteren indien onder Rapporten > QuickBooks-instellingen & -opties.
Opmerking: als je je Lightspeed Retail-account hebt geïntegreerd met Lightspeed Accounting, synchroniseren de gegevens van je leveranciersretour daarmee zodra deze is verzonden. Als je je gegevens van Lightspeed Retail handmatig exporteert en importeert in QuickBooks Desktop, worden de gegevens van je leveranciersretour opgenomen in de exporten die je aanmaakt in Rapporten > QuickBook-exporten zodra de leveranciersretour wordt verzonden of gesloten. De activerende status wordt ingesteld op basis van je selectie in het vervolgkeuzemenu Leveranciersretouren exporteren indien onder Rapporten > QuickBooks-instellingen & -opties.
Je kunt rechtsboven in de leveranciersretour, onder MEER ACTIES, klikken op Heropenen als je wijzigingen moet maken aan de items die je hebt toegevoegd aan de leveranciersretour of de velden onder KOSTENOVERZICHT.
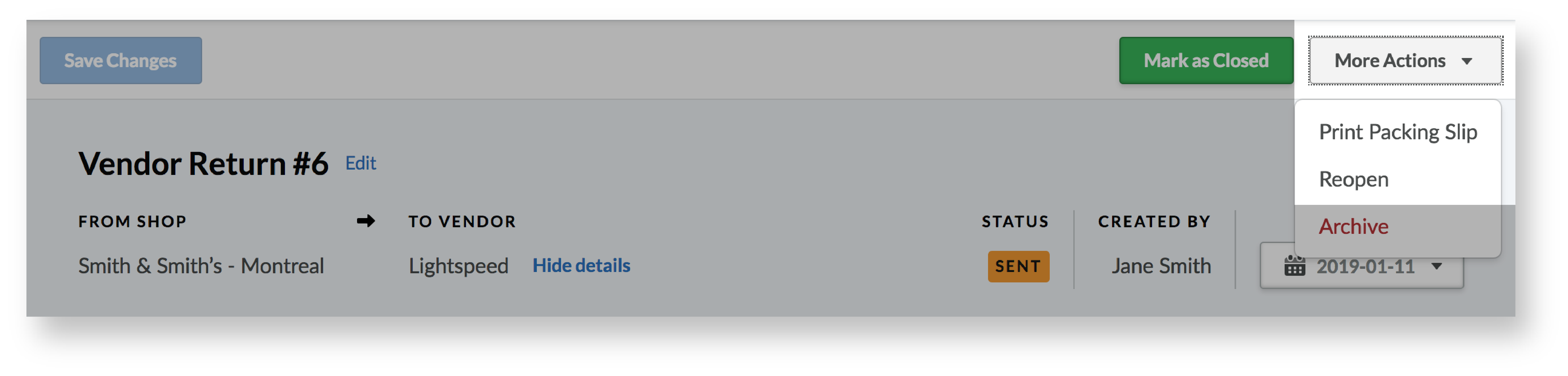
-
5. Een leveranciersretour sluiten
Zodra je leverancier je leveranciersretour heeft ontvangen, ben je klaar om deze te markeren als gesloten. Dit doe je door rechtsboven in je leveranciersretour te klikken op Markeren als gesloten.
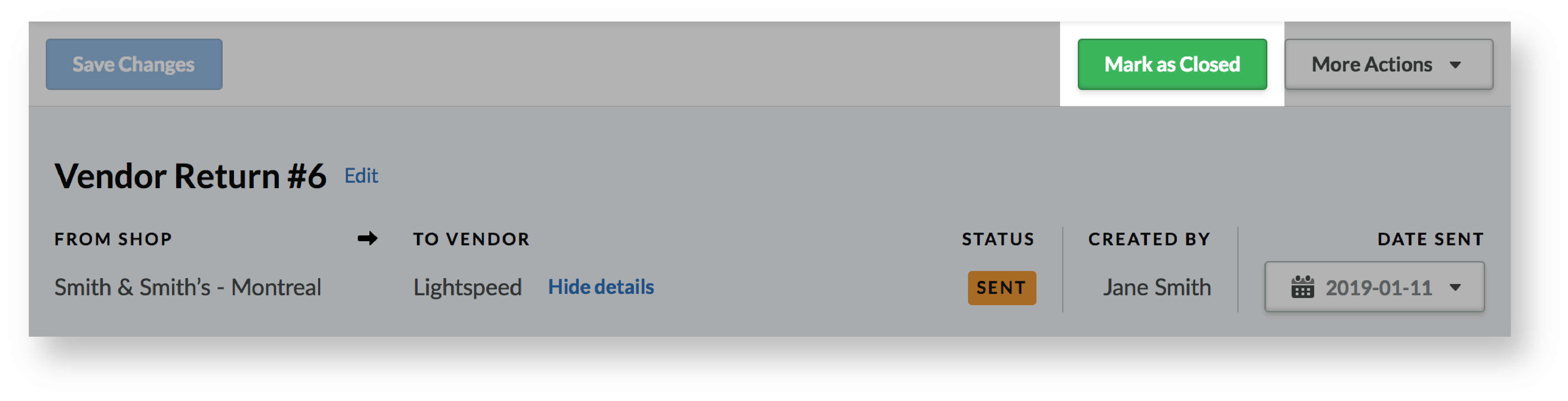
Je hebt je leveranciersretour nu officieel gesloten. Nadat je dit hebt gedaan, stelt Lightspeed Retail de status ervan in op GESLOTEN en selecteert automatisch de huidige datum onder DATUM GESLOTEN. Als je de datum onder DATUM GESLOTEN moet bewerken, klik dan op de huidige datum en gebruik de kalender om een anderedatum te selecteren.
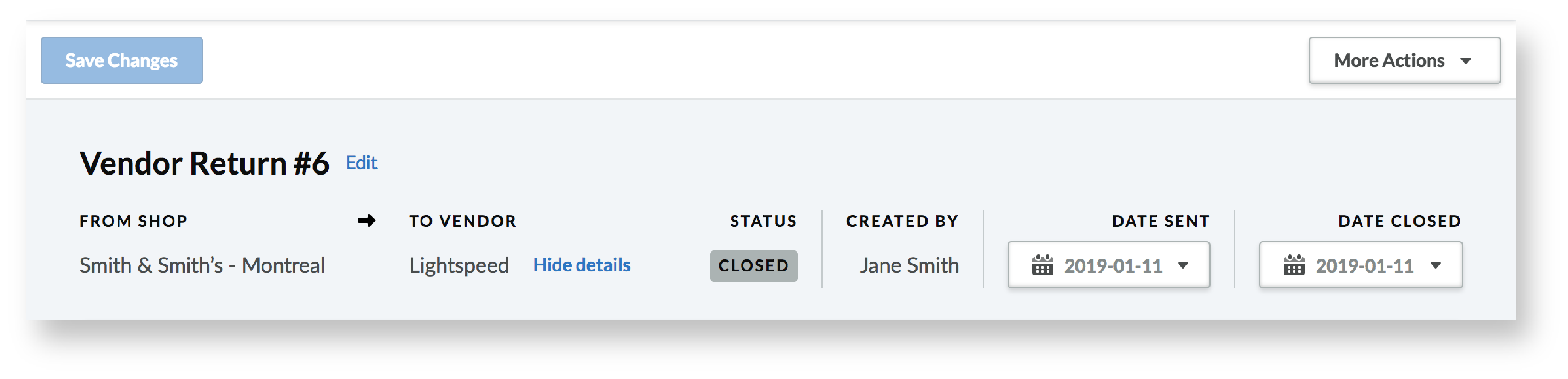
Klik rechtsboven in je leveranciersretour op Meer acties > Heropenen als je wijzigingen moet maken aan de items die je hebt toegevoegd aan de leveranciersretour of de velden onder KOSTENOVERZICHT. Om je lijst met leveranciersretouren opgeruimd te houden, raden we ook aan om te klikken op Meer acties > Archiveren.
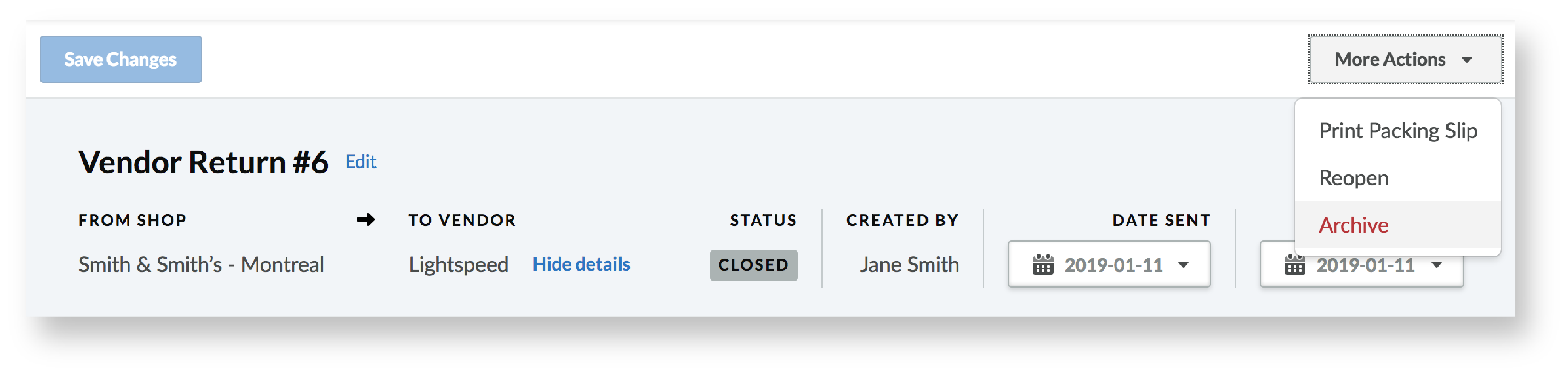
Als je deze ooit moet dearchiveren, kun je altijd bovenin de leveranciersretour klikken op Dearchiveer deze record.
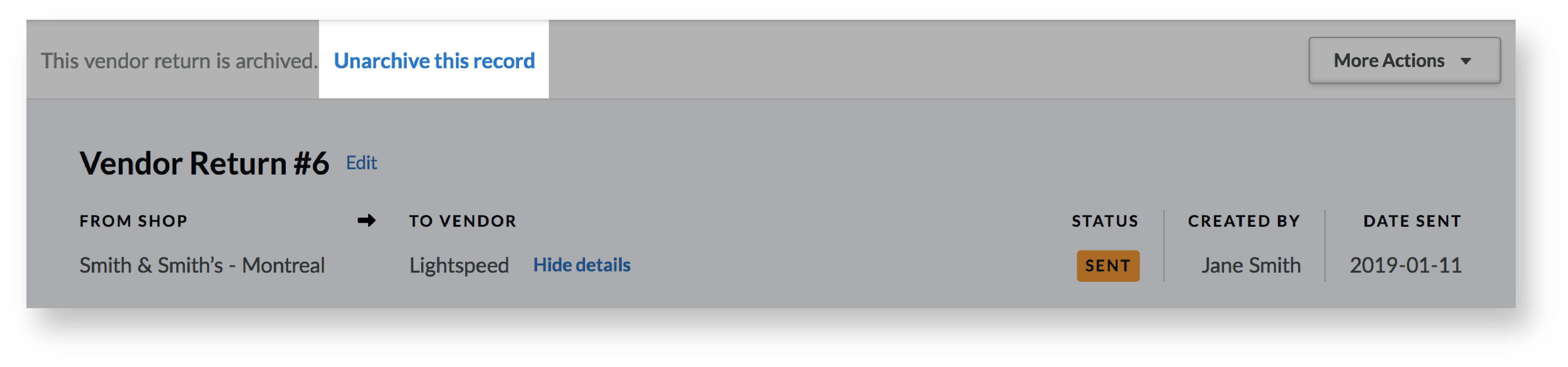
Klik tenslotte op Exporteren rechtsboven in het gedeelte Items als je de lijst van items in je leveranciersretour moet exporteren voor je administratie.