Remarque : La connexion de l’Epson TM-m10 en USB n’est pas prise en charge par l’application de caisse (R-Series) pour iPad.
Dans cet article, vous apprendrez comment connecter votre imprimante à votre iPad au moyen d’un câble de réseau local.
Les éléments nécessaires
Pour configurer votre imprimante, vous avez besoin du matériel suivant :
 Imprimante de reçus Epson TM-m10 |
 Câble d’alimentation |
 Câble de réseau local |
|
Rouleau de papier
|
Remarque : Vous recevrez un courriel aussitôt que votre matériel sera expédié. Si vous avez des questions au sujet de votre expédition, veuillez communiquer avec le transporteur ou le service de facturation.
Brancher votre imprimante
Pour brancher votre imprimante, vous avez besoin du câble d’alimentation et du câble de réseau local.
- Retirez les couvercles de l’arrière et de la base de votre imprimante.


- Branchez le câble de réseau local entre votre imprimante et un port de réseau local sur votre routeur ou votre mur.

- Branchez le câble d’alimentation à votre imprimante et à une prise électrique.

- Attachez les couvercles à votre imprimante.


- Allumez votre imprimante.
Le témoin lumineux d’alimentation à DEL s’arrête de clignoter et devient fixe lorsque votre imprimante est prête.
Insérer un rouleau de papier
- Pour ouvrir le couvercle de l’imprimante, poussez le levier sur le côté droit du couvercle et soulevez le couvercle.
- Insérez le rouleau de papier dans le sens indiqué. Le rouleau doit être bien serré et ne pas se dérouler.

- Tirez le papier par-dessus le massicot sur le devant de l’imprimante
- Poussez le couvercle pour le refermer.
L’adresse IP de l’imprimante s’imprime alors pour confirmer sa connexion au réseau.

Avant d’ajouter votre imprimante à Retail POS, assurez-vous que votre iPad est connecté au même réseau que votre imprimante.
Une fois que votre iPad et votre imprimante sont connectés au même réseau, Retail POS affichera la liste de toutes les imprimantes détectées sur votre réseau. Vous pourrez ainsi facilement ajouter votre imprimante à partir de l’écran Profil. Si votre imprimante n’apparaît pas, vous pouvez l’ajouter manuellement en saisissant son adresse IP.
Ajouter votre imprimante à partir d’une liste d’imprimantes détectées sur votre réseau.
- Sur votre iPad, ouvrez l’application Retail POS.
- Accédez à l’écran Profil, trouvez la section Appareils, puis appuyez sur Imprimante de reçus.
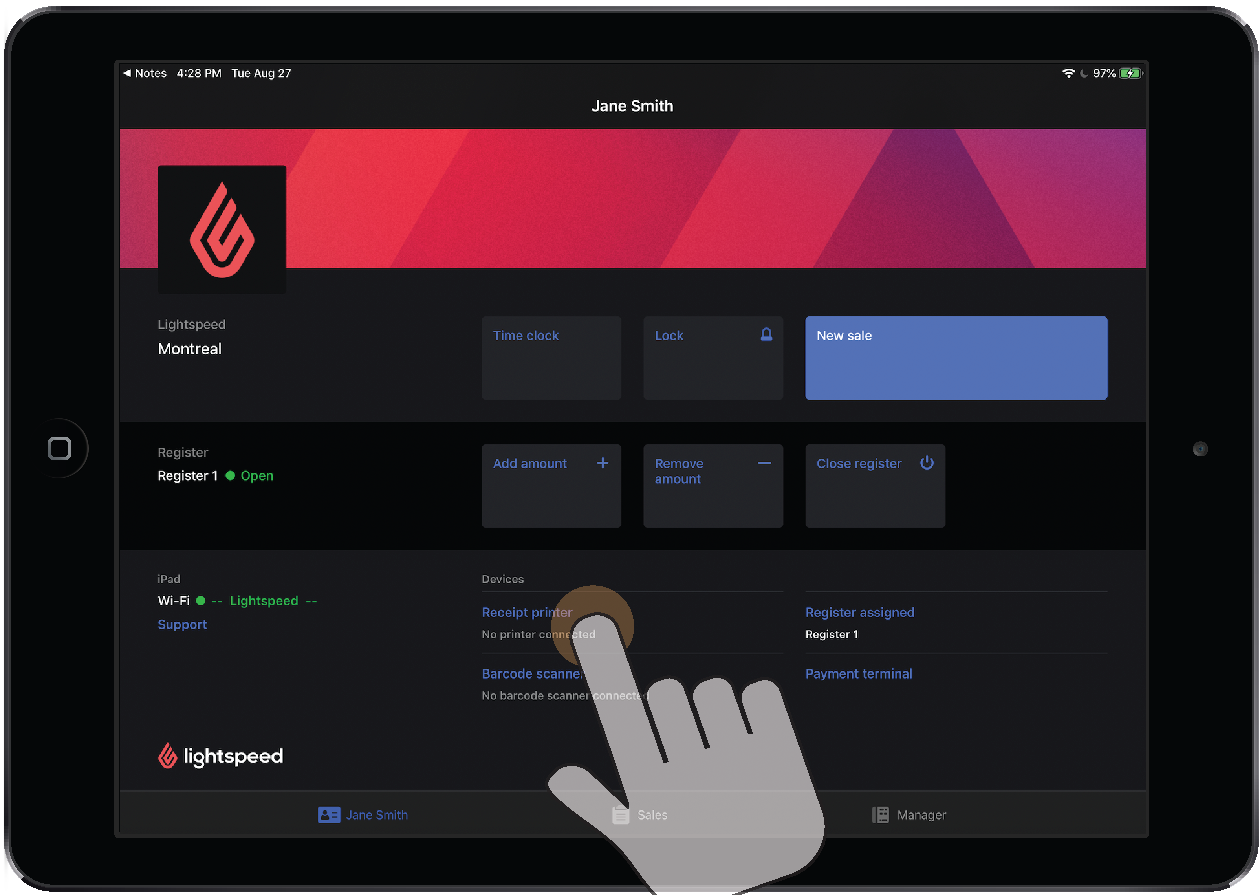
- Appuyez sur Ajouter une imprimante.
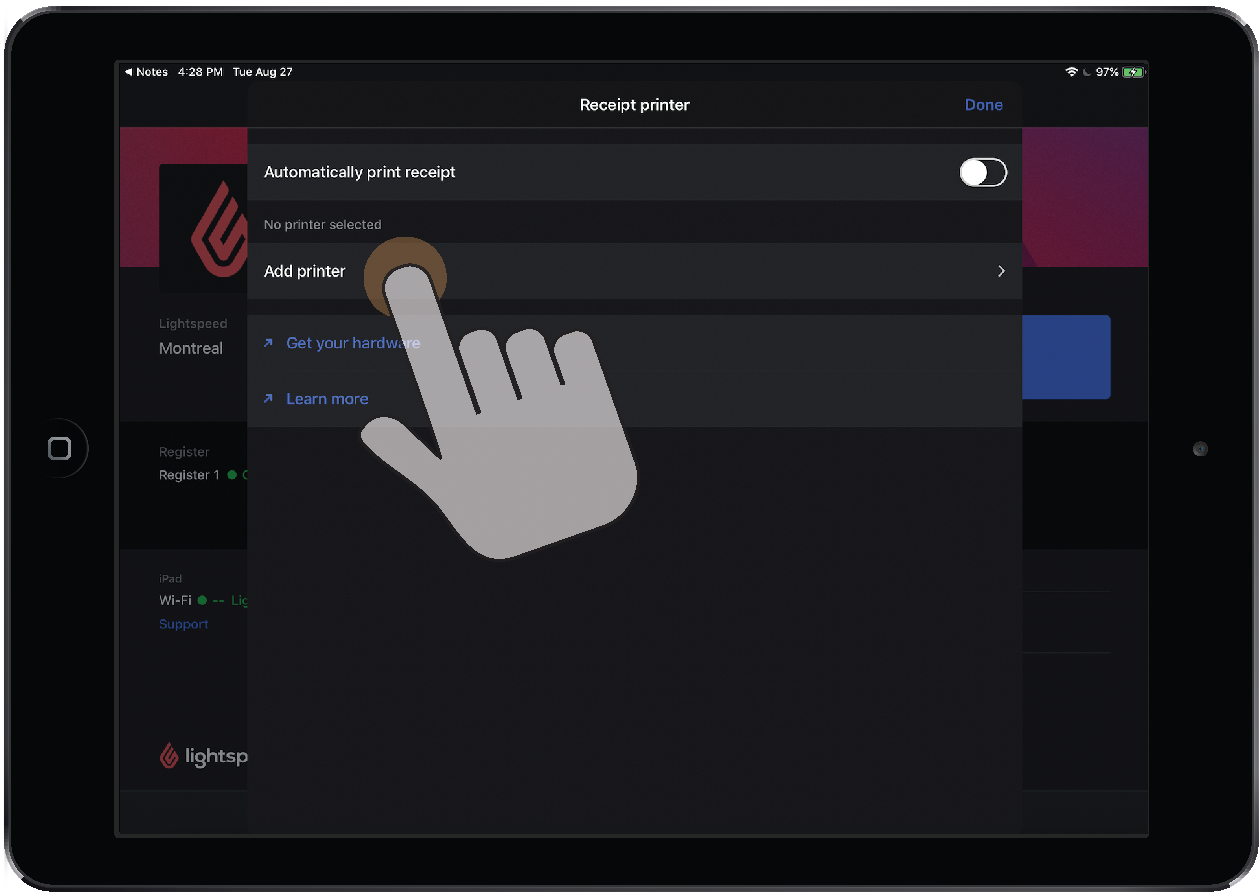
- Appuyez sur l’imprimante Epson TM-m10 dans la section Imprimante de votre réseau. Il peut s’écouler quelques secondes avant que votre imprimante n’apparaisse.
- Si vous le souhaitez, vous pouvez activer le boutonimpression automatique des reçus pour imprimer automatiquement les reçus lorsque vous traitez une vente ou un retour. Vous pouvez aussi le laisser désactivé si vous souhaitez imprimer les reçus manuellement.
- Appuyez sur Terminé. Votre imprimante apparaît désormais comme connectée sur l’écran Profil.
Ajouter votre imprimante manuellement
Pour ajouter votre imprimante manuellement, vous avez besoin de l’adresse IP de votre imprimante de reçus. Normalement, elle a été imprimée lorsque vous avez connecté votre imprimante.
Si vous avez besoin de l’imprimer à nouveau, éteignez votre imprimante. Ensuite, appuyez sur le bouton Feed et sur le bouton d’alimentation et maintenez-les enfoncés jusqu’à ce que l’appareil imprime votre adresse IP. Ce processus prend généralement quelques secondes.
Une fois que vous avez trouvé l’adresse IP de votre imprimante, saisissez la manuellement :
- Sur votre iPad, ouvrez l’application Retail POS.
- Accédez à l’écran Profil, trouvez la section Appareils, puis appuyez sur Imprimante de reçus.
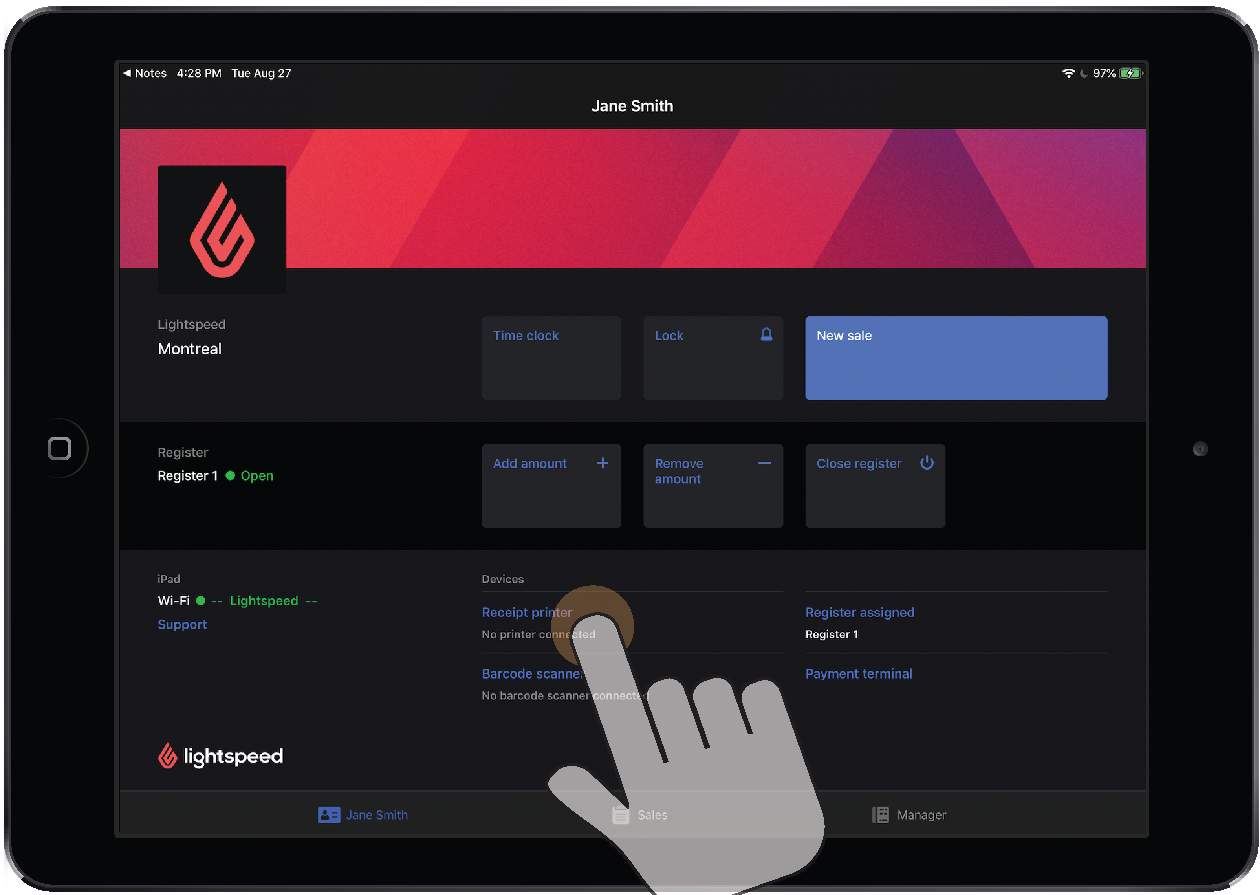
- Appuyez sur Ajouter une imprimante.
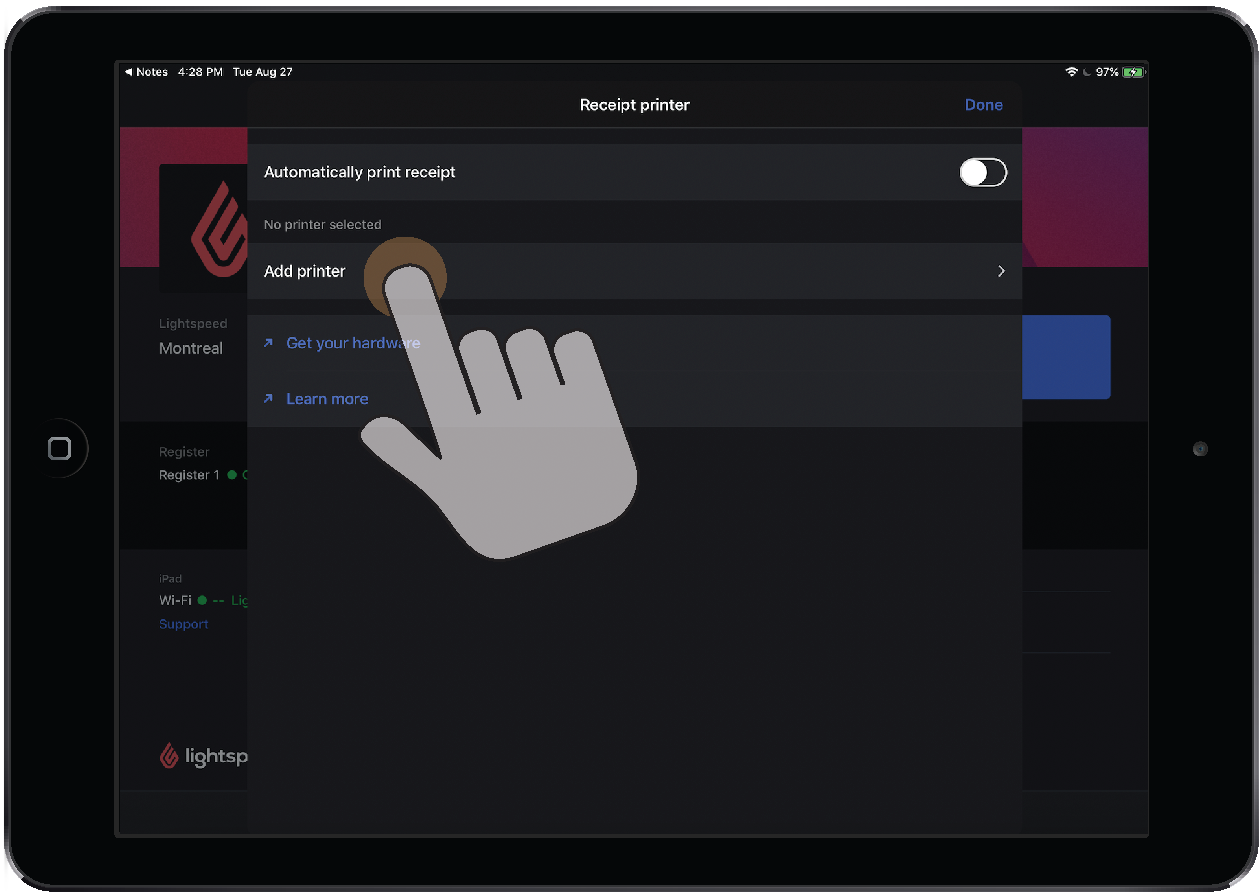
- Appuyez sur Epson TM-m10.
- Saisissez le nom et l'adresse IP de l’imprimante, puis appuyez sur Ajouter.
- Si vous le souhaitez, vous pouvez activer le boutonimpression automatique des reçus pour imprimer automatiquement les reçus lorsque vous traitez une vente ou un retour. Vous pouvez aussi le laisser désactivé si vous souhaitez imprimer les reçus manuellement.
- Appuyez sur Terminé. Votre imprimante apparaît désormais comme connectée sur l’écran Profil.
Imprimer un reçu de test
1. Appuyez sur une vente terminée à l’écran Ventes.
2. Dans le panneau Détails, appuyez Imprimer le reçu > Imprimer le reçu.
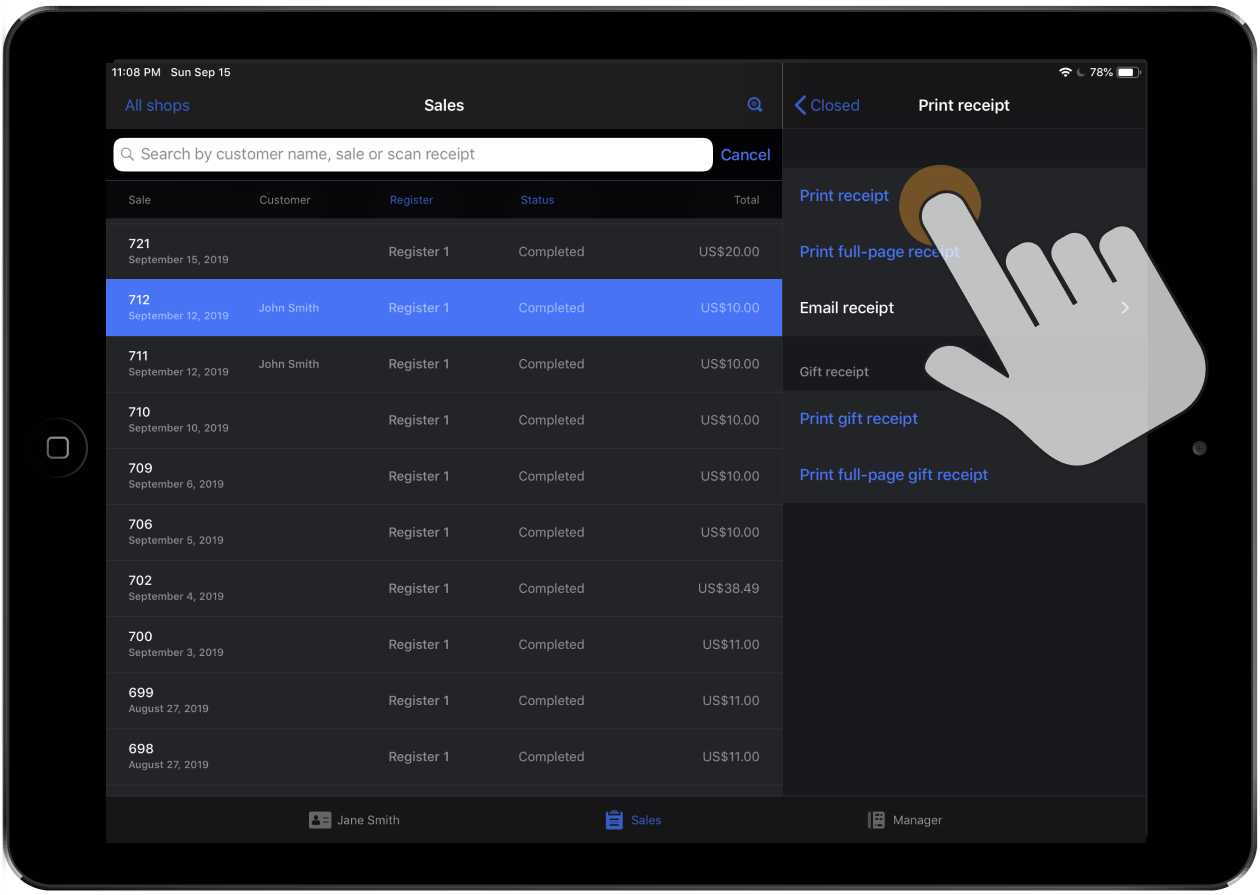
Votre imprimante va maintenant imprimer un reçu de test prêt à être utilisé qui confirme la connexion à Retail POS.

Prochaines étapes
Vous avez des problèmes avec votre imprimante ?
Apprenez à la dépanner et à la réparer.
En savoir plus
