Lorsque vous disposez des données requises pour vous aider à prendre vos décisions d’affaires, il n’est plus nécessaire de concevoir et d’exécuter un rapport dès que vous avez besoin de ces données. Lightspeed Analytics vous permet d’enregistrer vos personnalisations et de planifier l’envoi automatique des résultats par courriel. Vous pouvez aussi enregistrer un rapport comme favori.
Enregistrer des rapports
Vous pouvez enregistrer vos modifications, qu’il s’agisse de modifications mineures à un rapport existant ou de la création à partir de zéro de votre propre rapport personnalisé. Vous gagnerez ainsi du temps plus tard : lorsque vous avez besoin de ces renseignements, ouvrez simplement le rapport enregistré et cliquez sur Run (exécuter).
Enregistrer un rapport :
- Ouvrez un rapport, puis cliquez sur Save as new report (enregistrer comme nouveau rapport) dans le coin supérieur droit de la fenêtre.
- Renseignez les champs Title (titre) et Description pour le nouveau rapport personnalisé.
- Cochez, au besoin, la case Share with entire company (partager avec l’ensemble de l’entreprise) pour rendre votre rapport disponible pour les autres utilisateurs de votre compte Analytics.
- Cliquez sur l’étoile en regard du bouton Save Report (enregistrer le rapport), puis cliquez sur Save As New (enregistrer comme nouveau), si vous souhaitez enregistrer ce nouveau rapport comme favori.
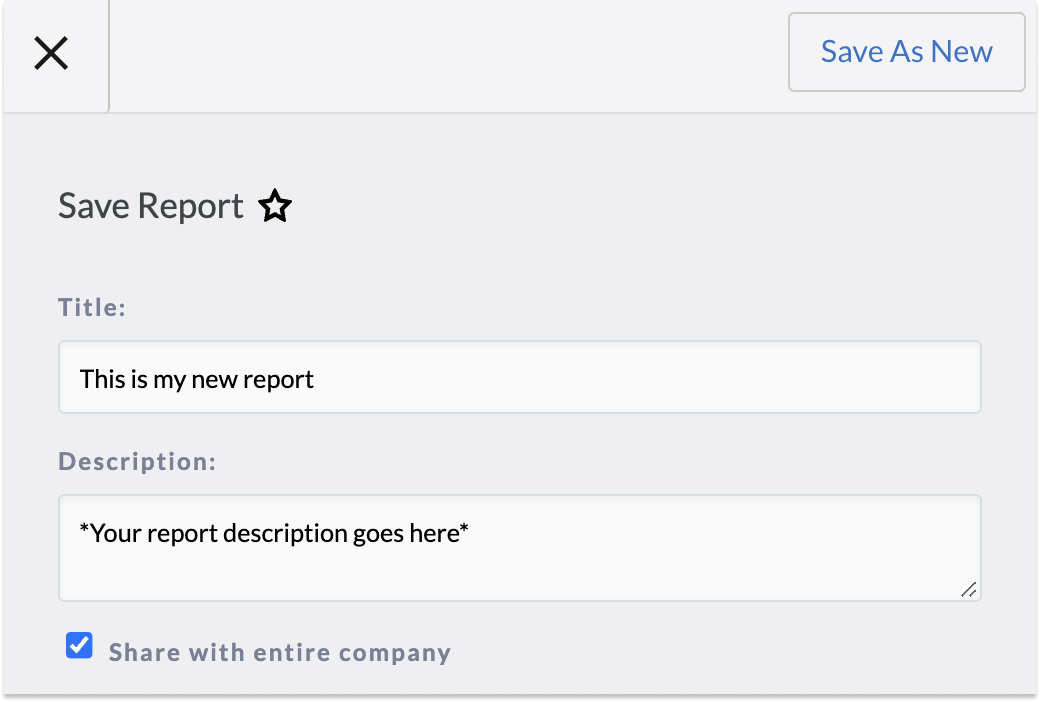
SI vous modifiez un rapport existant pour la première fois, seule l’option Save as new (enregistrer comme nouveau) s’affiche, car vous ne pouvez pas effacer les rapports de base dans Lightspeed Analytics. Cependant, si vous modifiez un rapport personnalisé, l’option Save (enregistrer) est disponible, ainsi que l’option Save as new (enregistrer comme nouveau), comme illustré précédemment. Veuillez noter que si vous cliquez sur Save Changes (enregistrer les modifications) pour un rapport personnalisé, vous effacez la version précédente de ce rapport.
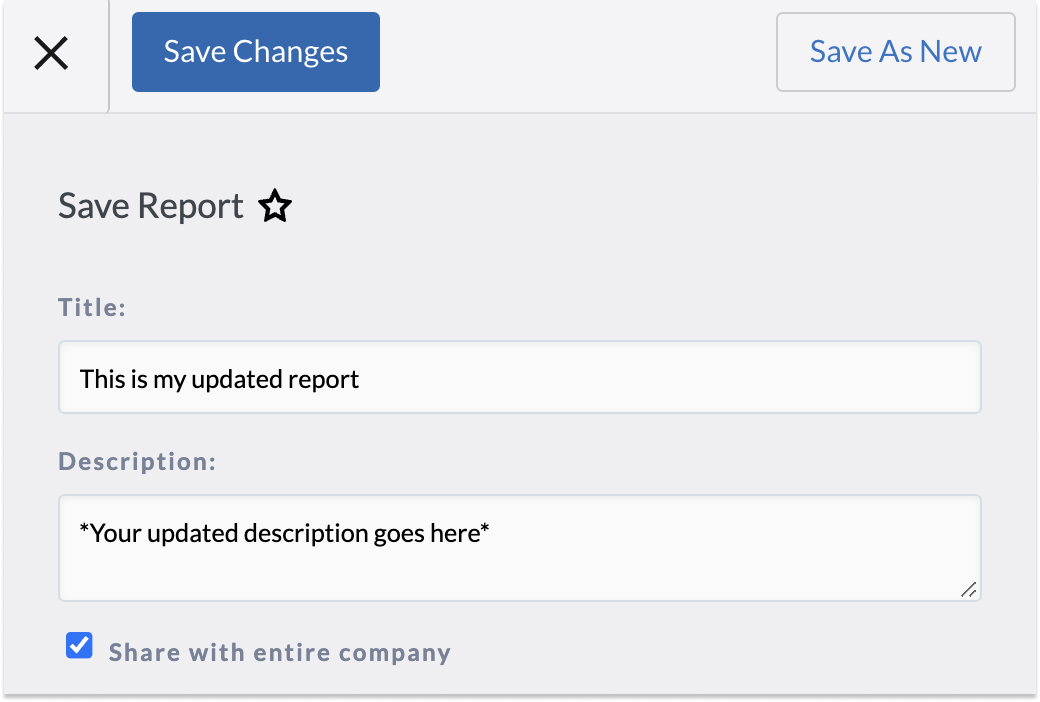
Lorsque vos rapports sont enregistrés, vous pouvez y accéder en cliquant sur l’icône Reports (rapports) sous la section Favorite reports (rapports favoris) ou la section All reports (tous les rapports).
Planifier un rapport
Que vous utilisiez un rapport personnalisé que vous avez conçu vous-même ou l’un des rapports de base dans Lightspeed Analytics, vous pouvez planifier l’envoi du rapport par courriel, à une fréquence quotidienne, hebdomadaire ou mensuelle.
Voici comment faire :
- Cliquez sur Schedule (planifier) dans le coin supérieur droit du rapport :

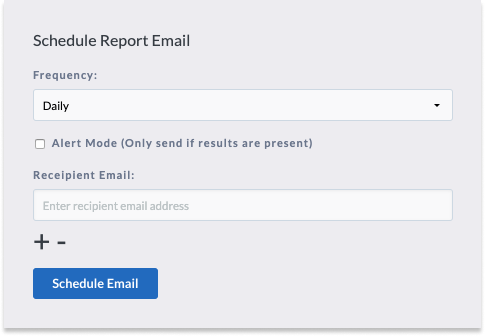
- Sélectionnez la fréquence d’envoi du courriel dans le menu déroulant Frequency :
- Daily (quotidien)
- Weekly (hebdomadaire)
- Monthly (mensuel)
- Si vous avez sélectionné la fréquence hebdomadaire, choisissez le jour de la semaine auquel vous souhaitez recevoir le rapport par courriel.
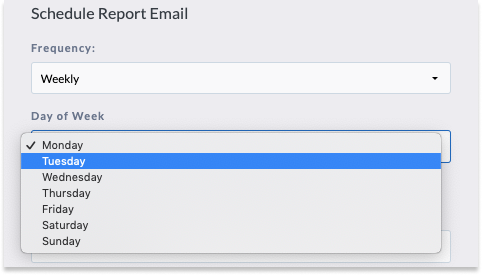
- Si vous avez sélectionné la fréquence mensuelle, choisissez le jour du mois auquel vous souhaitez recevoir le rapport par courriel.
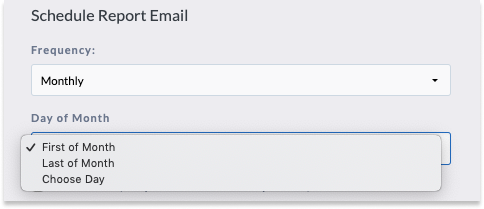
- Cochez la case Alert Mode (mode Alerte) si vous souhaitez recevoir le courriel uniquement lorsque le rapport contient de nouvelles données.
- Cliquez sur le bouton + pour ajouter un destinataire à la liste de courriels. Utilisez le menu déroulant pour sélectionner le destinataire ou sélectionnez Enter other email address (saisir une autre adresse courriel) pour saisir manuellement le destinataire souhaité. Vous pouvez cliquer sur le bouton + pour ajouter plusieurs destinataires en même temps. Cliquez sur le bouton - pour supprimer un destinataire de la liste.
- Cliquez sur Schedule Email (planifier le courriel).
Supprimer l’abonnement à un rapport
À mesure de l’évolution de votre entreprise, vos besoins en matière de données et d’établissement de rapports évolueront également. Ainsi, vous souhaiterez peut-être annuler certains courriels de rapports envoyés par Analytics.
Supprimer un abonnement de rapport que vous avez créé :
- Cliquez sur l’icône en forme d’engrenage Admin dans Analytics, puis accédez à la section Subscriptions (abonnements) :
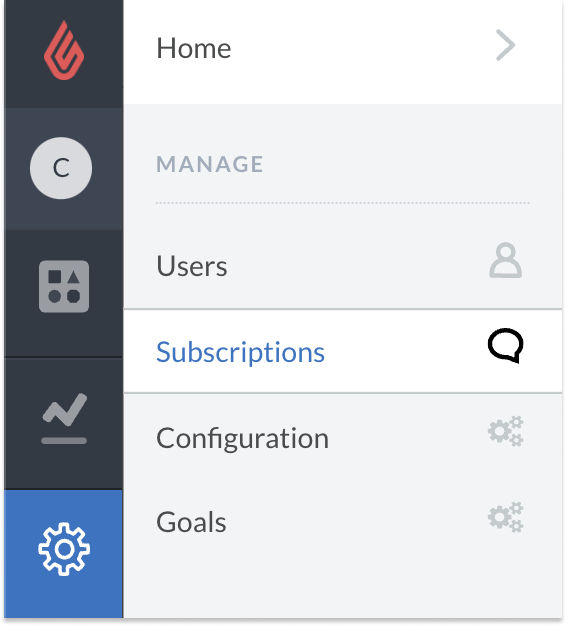
- Les abonnements que vous avez créés s’affichent dans la section REPORT SUBSCRIPTIONS (abonnements aux rapports) :
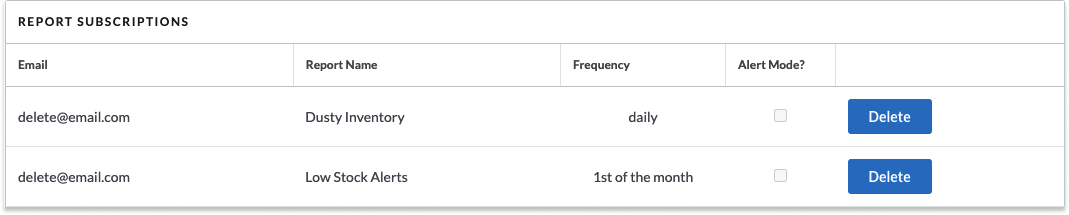
- Cliquez sur le bouton Delete (supprimer) à droite de l’abonnement que vous souhaitez interrompre.
- Vous pouvez ici créer de nouveaux abonnements dans la section NEW SUBSCRIPTION (nouvel abonnement), vous permettant donc de gérer tous vos abonnements depuis un seul emplacement :
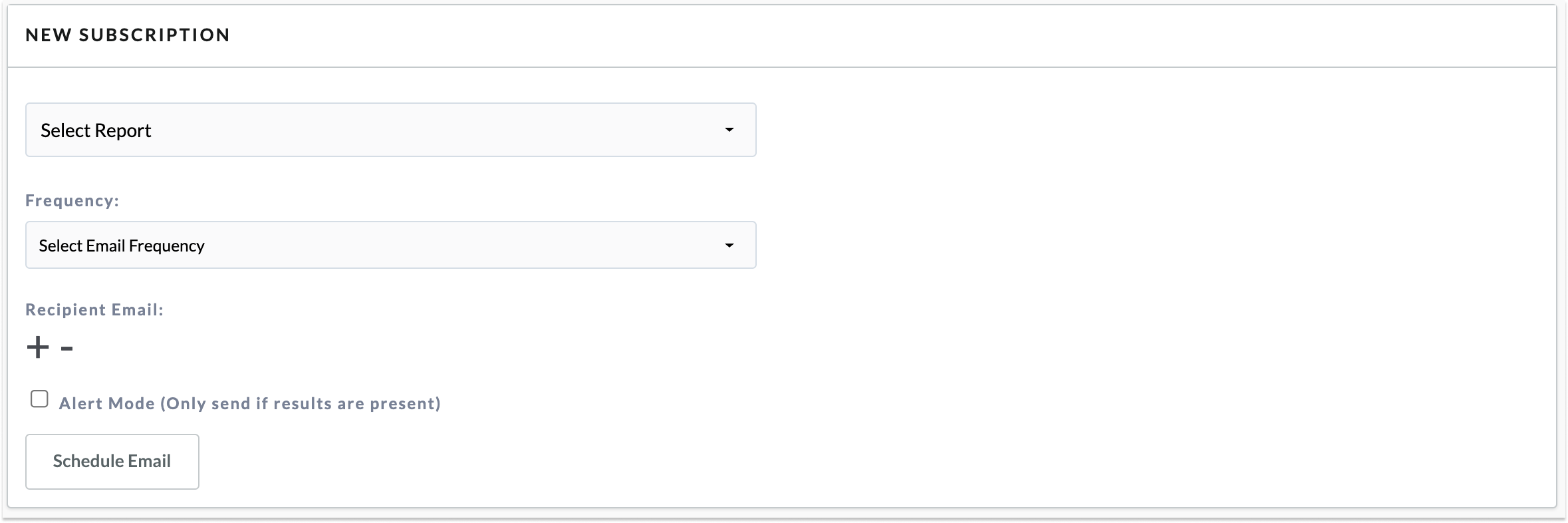
Télécharger un rapport
Vous pouvez enregistrer les résultats de votre rapport sur votre ordinateur :
-
- Cliquez sur l’icône en forme d’engrenage dans le coin supérieur droit du rapport.
-
Cliquez sur Download (télécharger) pour ouvrir la fenêtre des options.
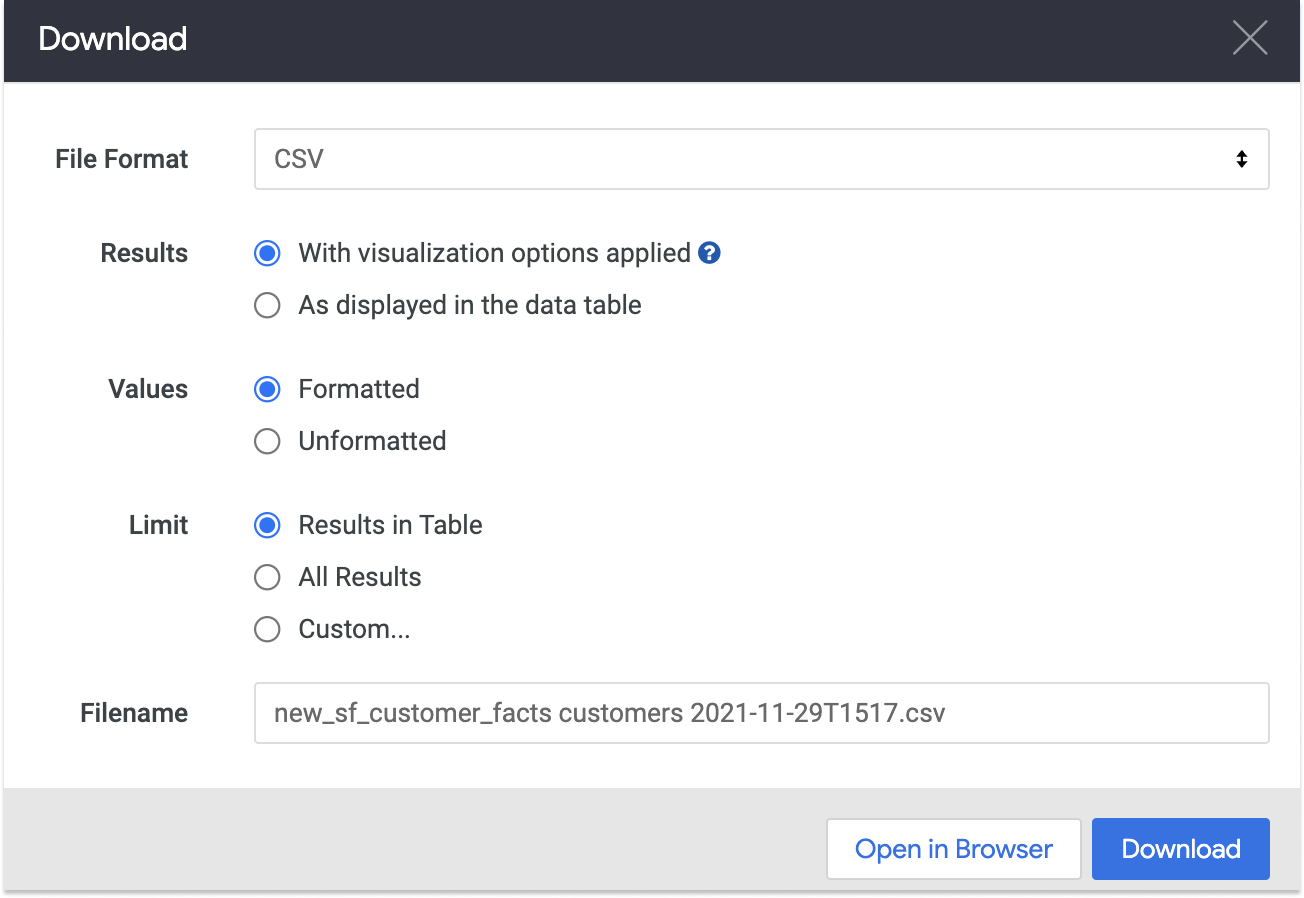
- Sélectionnez dans le menu déroulant le format de fichier souhaité pour enregistrer le rapport.
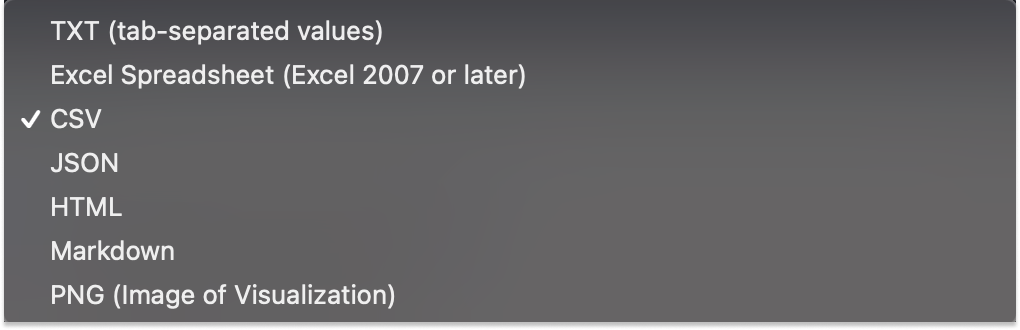
- Sélectionnez les options souhaitées dans les sections Results (résultats), Values (caleurs) et Limit (limite). Pour en savoir plus sur ces options, consultez cet article (en anglais).
- Saisissez un nom de fichier dans le champ Filename.
- Cliquez sur Download (télécharger).
Télécharger le rapport vous permet d’importer vos résultats dans l’outil de votre choix et d’effectuer une analyse plus approfondie.