L’application Lightspeed Analytics est connectée à votre compte Lightspeed Retail POS. Vous pouvez donc vous connecter facilement à partir de Retail POS. Vous recevrez également un courriel contenant votre nom d’utilisateur et vous invitant à créer un mot de passe pour vous connecter à l’adresse https://lightspeedanalytics.net.
Les données dans votre compte Lightspeed Retail se synchronisent avec Analytics toutes les 2 à 3 heures. Si vous vous connectez à Analytics avant que l’application ne se synchronise pour la première fois, vous ne serez pas en mesure d’exécuter des rapports. Vous pourrez, cependant, créer des utilisateurs pour vos employés et commencer à configurer votre compte.
Ajouter des utilisateurs
Une fois connecté à Lightspeed Analytics, vous pouvez en accorder l’accès à certains des membres de votre personnel. Voici comment faire :
- Cliquez sur le bouton Admin (engrenage) dans le menu principal.
- Cliquez sur Users (utilisateurs).
- Cliquez sur Invite Users (inviter des utilisateurs).
- Saisissez l’adresse courriel du nouvel utilisateur dans le champ Email.
- Vous pouvez aussi sélectionner un membre du personnel dans le menu déroulant Employee.
- Attribuez un rôle utilisateur au nouvel utilisateur à l’aide du menu déroulant User Role.
- Cliquez sur Send Invite (envoyer l’invitation).
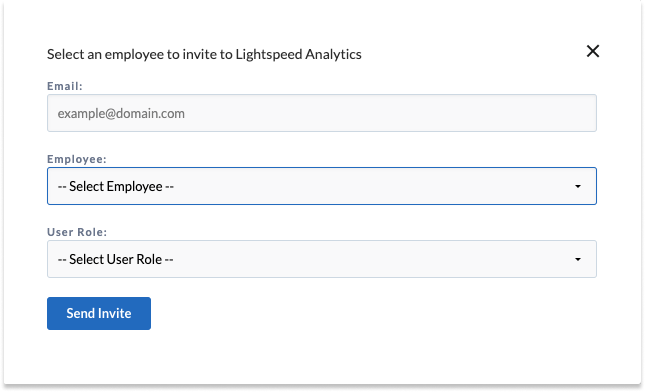
Lorsque vous attribuez le rôle d’administrateur à un utilisateur, vous lui accordez l’accès à la section Admin du tableau de bord Analytics, à partir de laquelle il peut inviter de nouveaux utilisateurs, gérer les abonnements aux rapports, définir des objectifs et bien plus.
Lorsque vous attribuez le rôle d’établissement de rapports à un utilisateur, vous lui accordez l’accès à toutes les fonctionnalités dans Analytics Core, sauf la section Admin.
L’utilisateur invité reçoit un courriel lui demandant de créer un mot de passe et de se connecter pour la première fois.
Modifier le mot de passe
Pour modifier votre mot de passe, cliquez sur le bouton de votre profil, puis sur Account (compte).
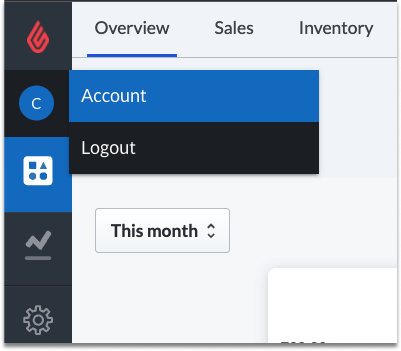
- Cliquez sur Reset Password (réinitialiser le mot de passe).
- Saisissez votre mot de passe actuel dans le champ Current Password.
- Saisissez votre nouveau mot de passe dans le champ New Password.
- Confirmez le nouveau mot de passe dans le champ New Password.
- Cliquez sur Update Password (mettre à jour le mot de passe).
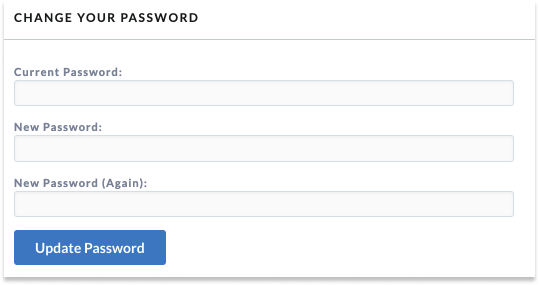
Réinitialiser le mot de passe
Si vous ne connaissez pas votre mot de passe actuel, vous pouvez le réinitialiser sur la page de connexion. Accédez à la page https://lightspeedanalytics.net/fr/login et cliquez sur Reset your password (réinitialiser votre mot de passe).
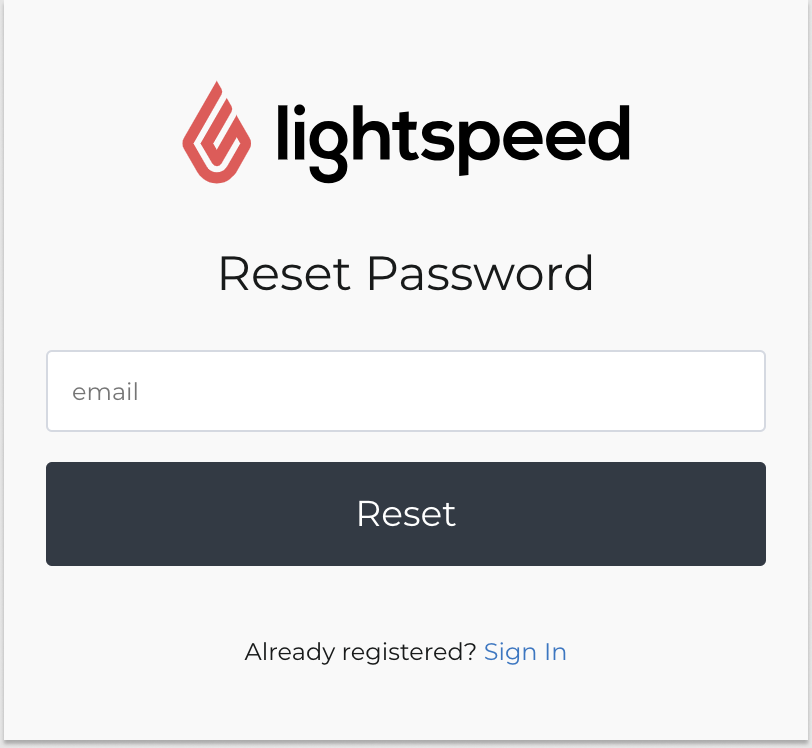
- Saisissez votre adresse courriel.
- Cliquez sur Reset (réinitialiser).
- Ouvrez la boite de réception de l’adresse courriel saisie.
- Cherchez et ouvrez le courriel reçu de l’adresse analytics.support@lightspeedhq.com avec pour objet Reset your Lightspeed Analytics Password (réinitialisez votre mot de passe Lightspeed Analytics).
- Cliquez sur Reset your Password (réinitialiser votre mot de passe).
- Saisissez et confirmez votre nouveau mot de passe dans le champ New Password.
- Cliquez sur Reset Password (réinitialiser le mot de passe).
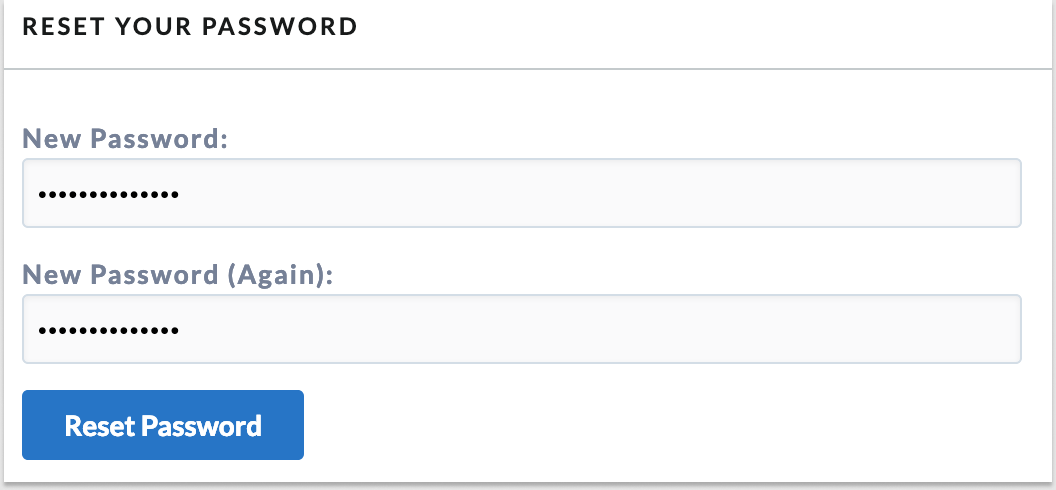
À la page de connexion, vous pouvez saisir votre nouveau mot de passe pour vous connecter à Lightspeed Analytics.