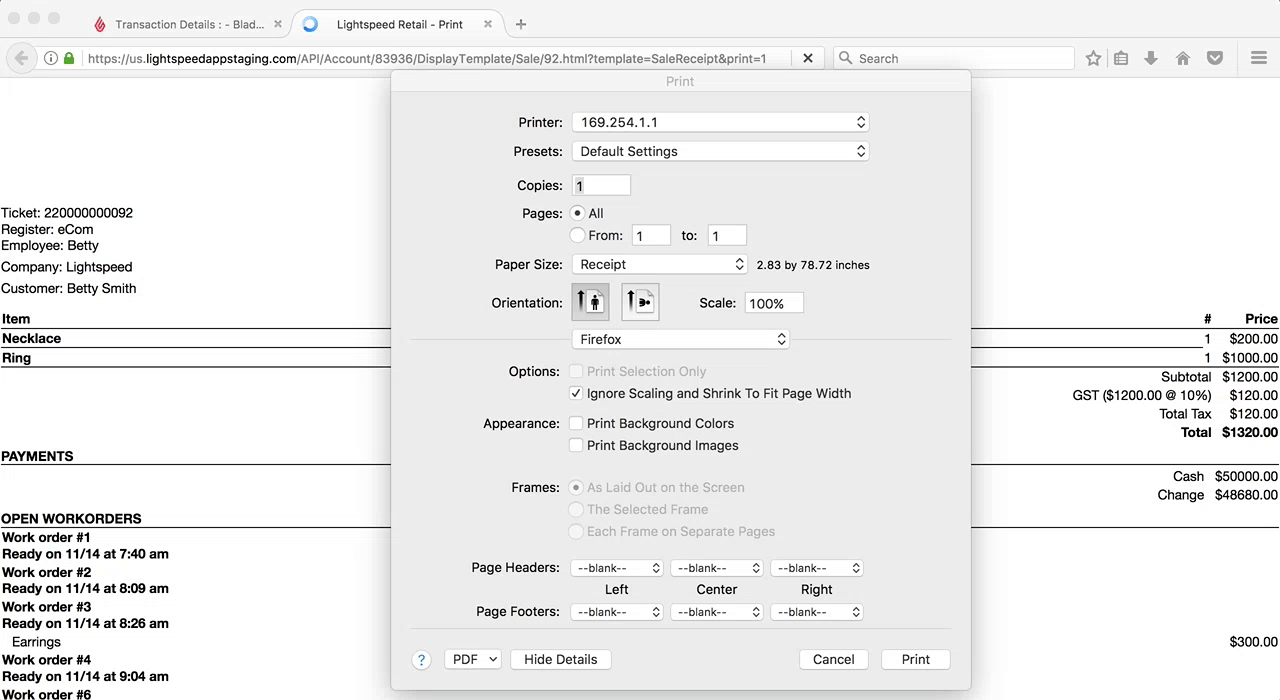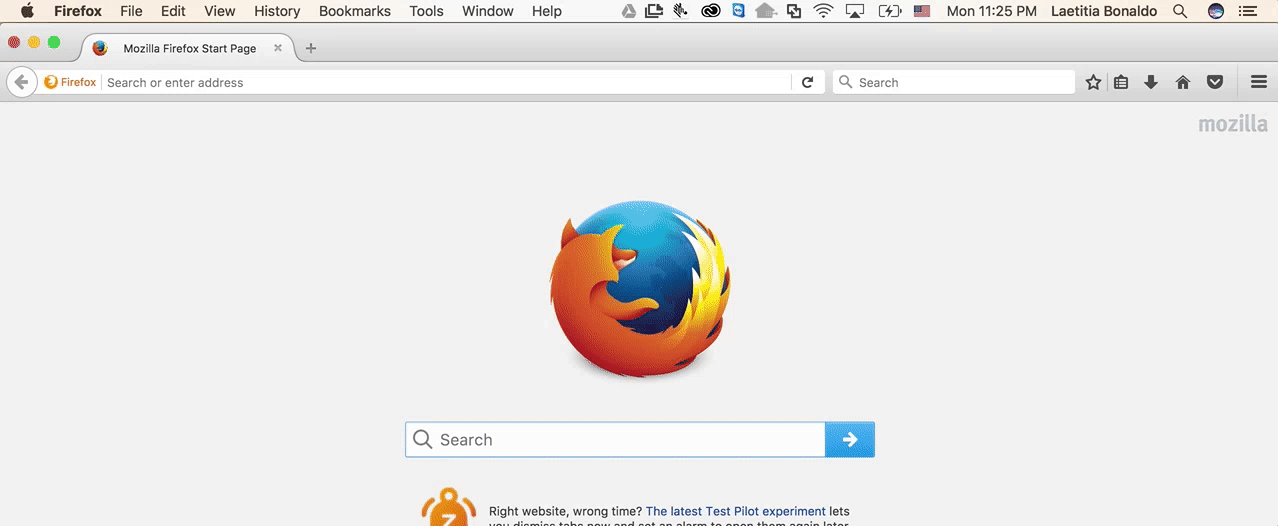Le Star TSP100III se connecte sans fil à votre routeur Internet et vous permet d’imprimer des reçus sans fil à partir de votre ordinateur Mac.
La configuration de votre Star TSP100III comprend les démarches suivantes :
- Brancher votre imprimante
- Insérer votre rouleau de papier
- Connecter votre imprimante à votre réseau sans fil
- Installer le pilote de votre imprimante sur votre ordinateur
- Ajouter votre imprimante à votre ordinateur
- Paramétrer les réglages de votre navigateur Firefox
REMARQUE : Tout comme le Star TSP100, le Star TSP100III vous permet d’imprimer des reçus lorsque l’imprimante est directement branchée à votre routeur Internet à l’aide d’un câble Ethernet. Pour obtenir plus d’informations concernant la configuration sur un réseau LAN, cliquez ici.
1. Brancher votre imprimante
- Branchez le cordon d’alimentation à votre imprimante ainsi qu’à une prise de courant.
- Allumez l’imprimante et patientez jusqu’à ce que le voyant bleu Ready cesse de clignoter.
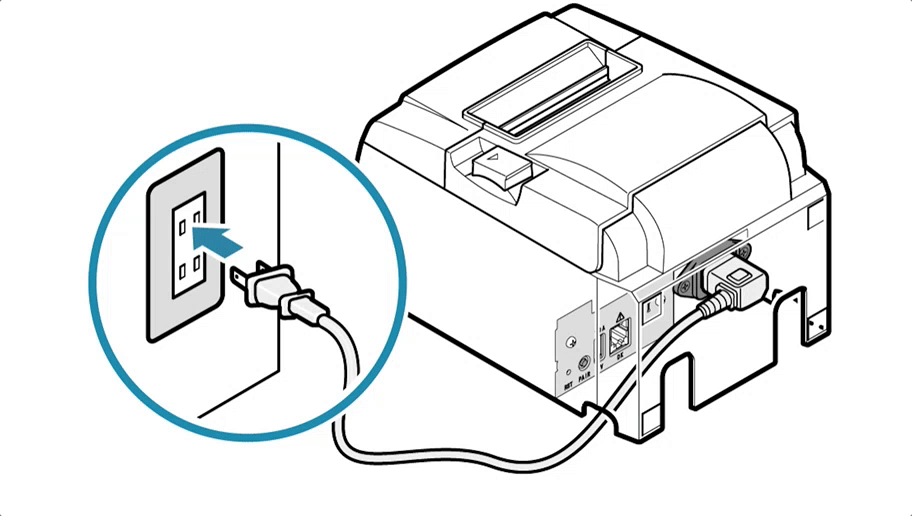
2. Insérer votre rouleau de papier
- Pour ouvrir le couvercle de l’imprimante, poussez vers l’arrière le verrou situé à droite et soulevez le couvercle.
- Insérez le rouleau de papier tel que présenté sur l’illustration ci-dessous.
- Tirer le papier jusqu’à ce qu’il dépasse la lame située à l’avant de l’imprimante.
- Refermez le couvercle et veillez à bloquer le verrou.
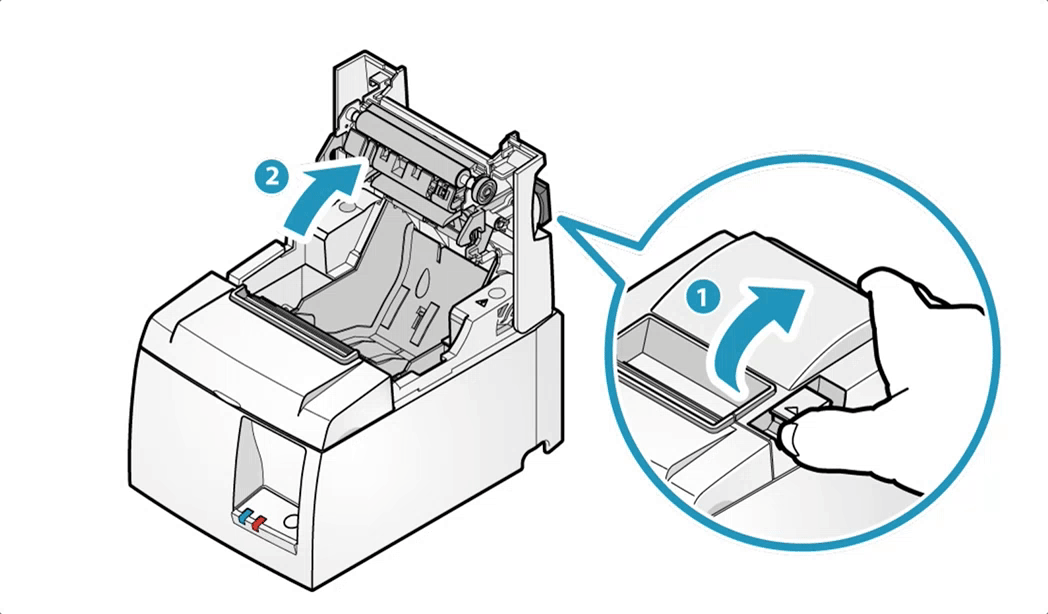
3. Connecter votre imprimante à votre réseau sans fil
La manière la plus simple de connecter votre imprimante à votre réseau sans fil est via WPS. Si WPS n’est pas pris en charge par votre routeur, vous pouvez utiliser le mode de Point d’accès réseau.
Se connecter via WPS
- À l’arrière de votre imprimante, appuyez sur le bouton rouge PAIR et maintenez-le jusqu’à ce que le voyant bleu Ready situé à l’avant de l’imprimante commence à clignoter.
- Sur votre routeur, appuyez sur le bouton WPS.
REMARQUE : Les étapes 1 et 2 doivent être effectuées dans un délai maximal de 30 secondes.
- Lorsque la connexion entre votre imprimante et votre routeur est établie, le voyant Ready cesse de clignoter. Votre configuration réseau (network configuration) et l’état actuel des paramètres IP (current IP parameters status) s’imprimeront automatiquement.
REMARQUE : Si une connexion n’a toujours pu être établie après avoir répété les étapes 1 à 3, consultez l’article de Star Micronics FAQ - Connexion au réseau impossible.
- Sous la section État actuel des paramètres IP, notez l’adresse IP. Il s’agit de la nouvelle adresse IP dynamique de votre imprimante.
Se connecter en mode Point d'accès réseau (AP)
La configuration de votre imprimante à votre ordinateur en mode Point d’accès réseau (AP) comprend les démarches suivantes :
- Imprimer votre configuration réseau et les paramètres IP actuels.
- Paramétrer vos réglages sans fil LAN.
1. Imprimer votre configuration réseau et les paramètres IP actuels
- Pour éteindre votre imprimante, appuyez sur l’interrupteur d’alimentation situé à gauche.
- Lorsque votre imprimante est éteinte, appuyez sur le bouton FEED situé à l’avant de votre imprimante et maintenez-le.
- Tout en maintenant le bouton FEED, allumez votre imprimante à l’aide du même interrupteur d’alimentation.
- Relâchez le bouton FEED lorsque la configuration réseau et l’état des paramètres IP actuels ont été imprimés.
- Sous la section configuration réseau, notez le SSID. Il s’agit du nom de votre imprimante.
-
Sous la section État actuel des paramètres IP, notez l’adresse IP. Il s’agit de l’adresse IP statique par défaut de votre imprimante.
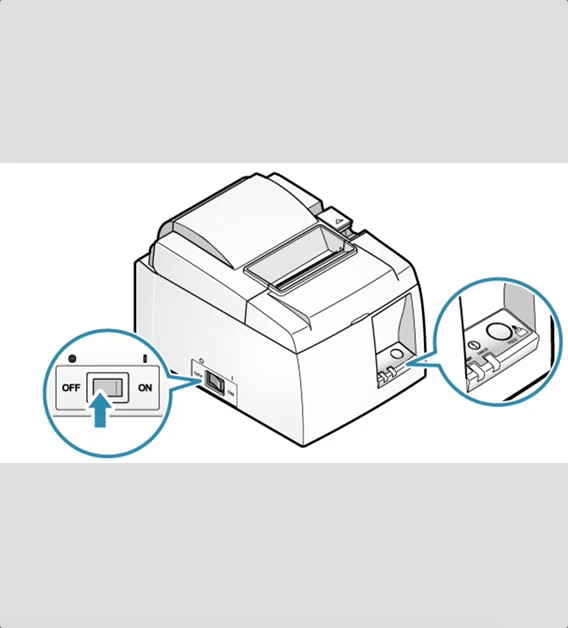
2. Paramétrer vos réglages sans fil LAN
- À partir de vos réglages Wi-Fi
 , sous Appareils, sélectionnez le nom de votre imprimante.
, sous Appareils, sélectionnez le nom de votre imprimante.
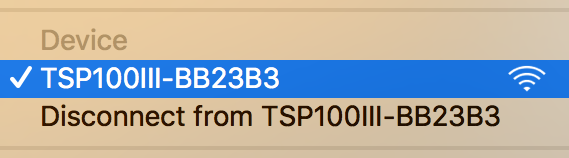
- Dans votre navigateur Firefox, saisissez l’adresse IP statique par défaut de votre imprimante.
- Dans le menu de gauche, cliquez sur Login.
- Dans la fenêtre Authentication Required qui apparaît, saisissez les informations suivantes :
- User Name : root
- Password : public
- Cliquez sur OK.
- Pour fermer la fenêtre de sécurité qui apparaît, cliquez sur Cancel.
- Dans le menu de gauche, cliquez sur WLAN Settings et saisissez les informations suivantes :
- SSID : votre nom de réseau sans fil
- Security : WPA1/AES
- Security Key : le mot de passe de votre réseau Wi-Fi
- Cliquez sur Submit.
- Dans le menu de gauche, cliquez sur texte rouge clignotant Save et sélectionnez les informations suivantes :
- sélectionnez Save > Configuration printing > Restart device.
- cliquez sur Execute.
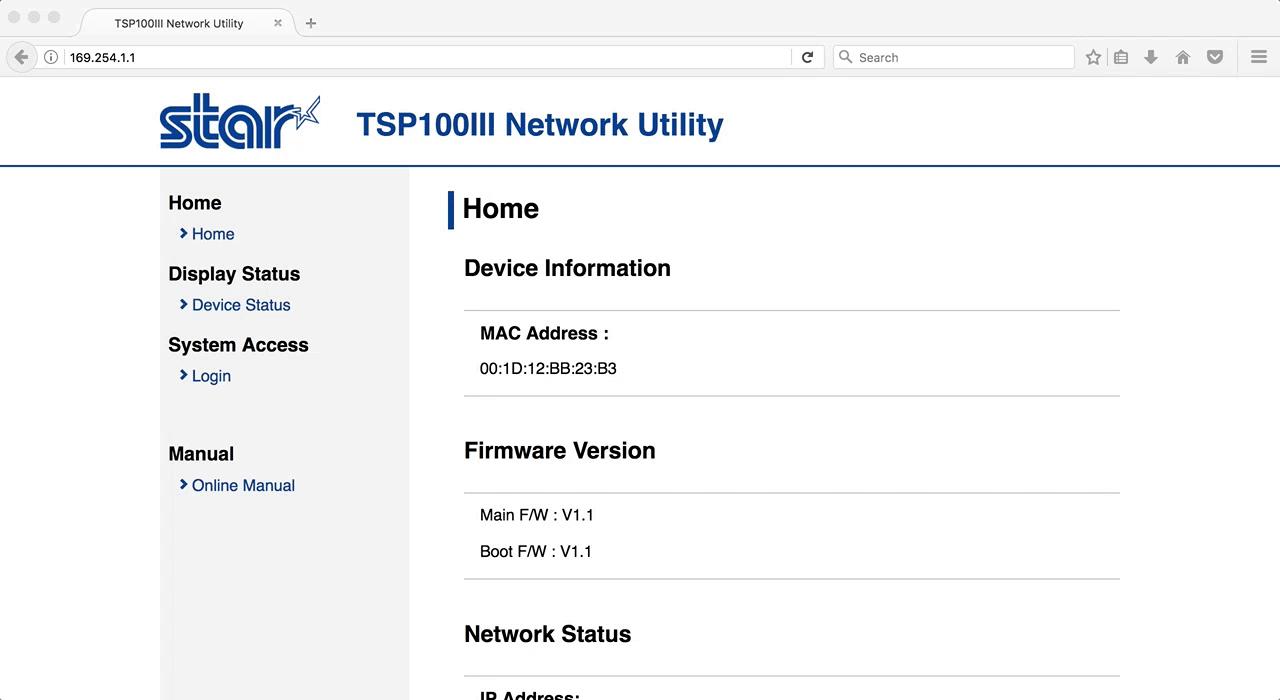
- Un reçu s’imprimera automatiquement. Sous l’état actuel des paramètres IP, notez l’adresse IP. Il s’agit de la nouvelle adresse IP dynamique de votre imprimante.
- Dans vos réglages Wi-Fi
 , sélectionnez le nom de votre réseau Wi-Fi.
, sélectionnez le nom de votre réseau Wi-Fi.
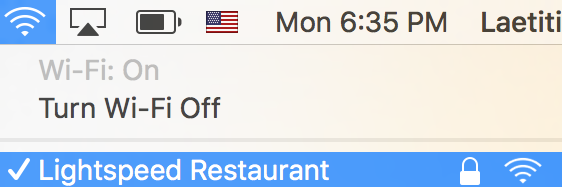
4. Installer le pilote de votre imprimante sur votre ordinateur
- Pour Mac OS X 10.9 et ultérieur, cliquez ici pour démarrer le téléchargement du pilote de l’imprimante sur votre ordinateur.
- Cliquez sur OK pour enregistrer le pilote de l’imprimante.
- Dans le dossier Téléchargements de votre navigateur, double-cliquez sur le fichier starcups afin de le localiser sur votre ordinateur.
- Allez dans votre dossier Driver.
- Double-cliquez sur votre fichier de pilote d’impression starcups.
- Dans la fenêtre Install Star CUPS Driver qui apparaît, cliquez sur Continuer et Installer.
- Dans la fenêtre qui apparaît, saisissez le mot de passe de votre ordinateur et cliquez sur Installer le logiciel.
- Fermez la fenêtre Star Micronics qui apparaît dans le navigateur Firefox.
- De retour dans la fenêtre Install Star CUPS Driver, cliquez sur Fermer.
- Dans l’invite qui apparaît, cliquez sur Conserver.
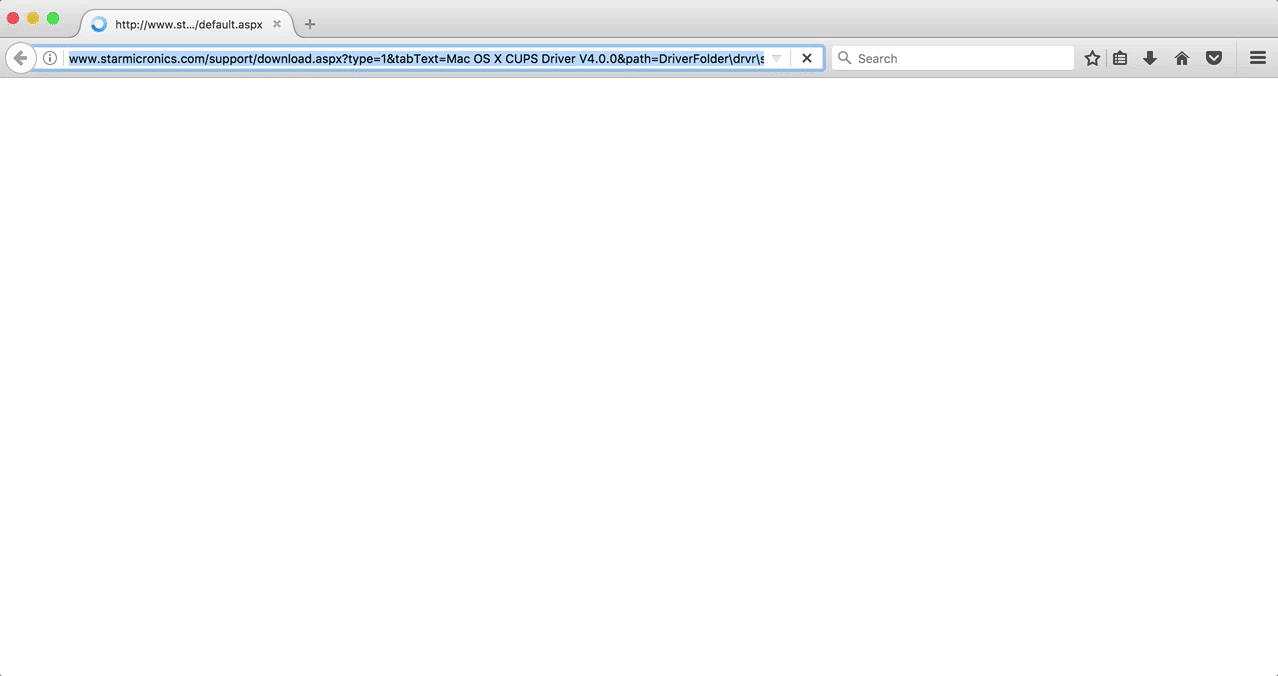
5. Ajouter votre imprimante à votre ordinateur
- Dans le coin supérieur gauche de l’écran de votre ordinateur, cliquez sur > Préférences Système.
- Dans vos Préférences Système, cliquez sur Imprimantes et scanners.
- Dans la section Imprimantes située à gauche, cliquez sur +.
- Dans la fenêtre Ajouter qui apparaît, saisissez les informations suivantes :
- Adresse : la nouvelle adresse IP dynamique de votre imprimante.
- Protocole : Line Printer Daemon - LPD.
- Nom : vous pouvez nommer votre imprimante (optionnel).
- Utiliser : Sélectionner le logiciel...
- Dans la fenêtre Logiciel de l’imprimante qui apparaît, saisissez star tsp100 dans la barre de recherche.
- Sélectionnez Star TSP100 Cutter et cliquez sur OK.
- De retour dans la fenêtre Ajouter, cliquez sur Ajouter.
- Assurez-vous que votre imprimante apparaisse dans la section Imprimantes, située à gauche de votre fenêtre Imprimantes et scanners, et qu’elle affiche un voyant vert.
- Fermez la fenêtre Imprimantes et scanners.
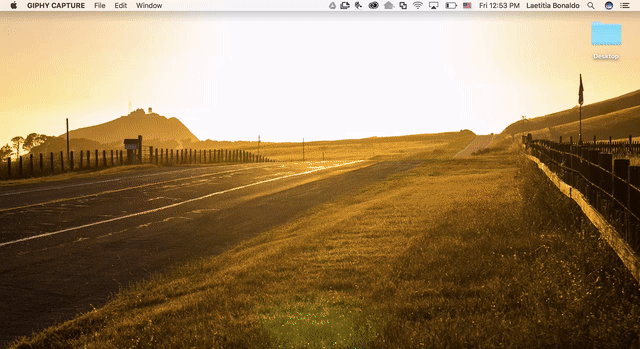
6. Paramétrer les réglages de votre navigateur Firefox
Le paramétrage des réglages de votre navigateur Firefox comprend la configuration :
- Des réglages about:config
- De la mise en page
- Des préréglages de l’imprimante et des réglages du tiroir-caisse
Réglages about:config
- Ouvrez votre navigateur Firefox.
- Dans la barre d’adresse, saisissez about:config
- Cliquez sur le bouton Je prends le risque.
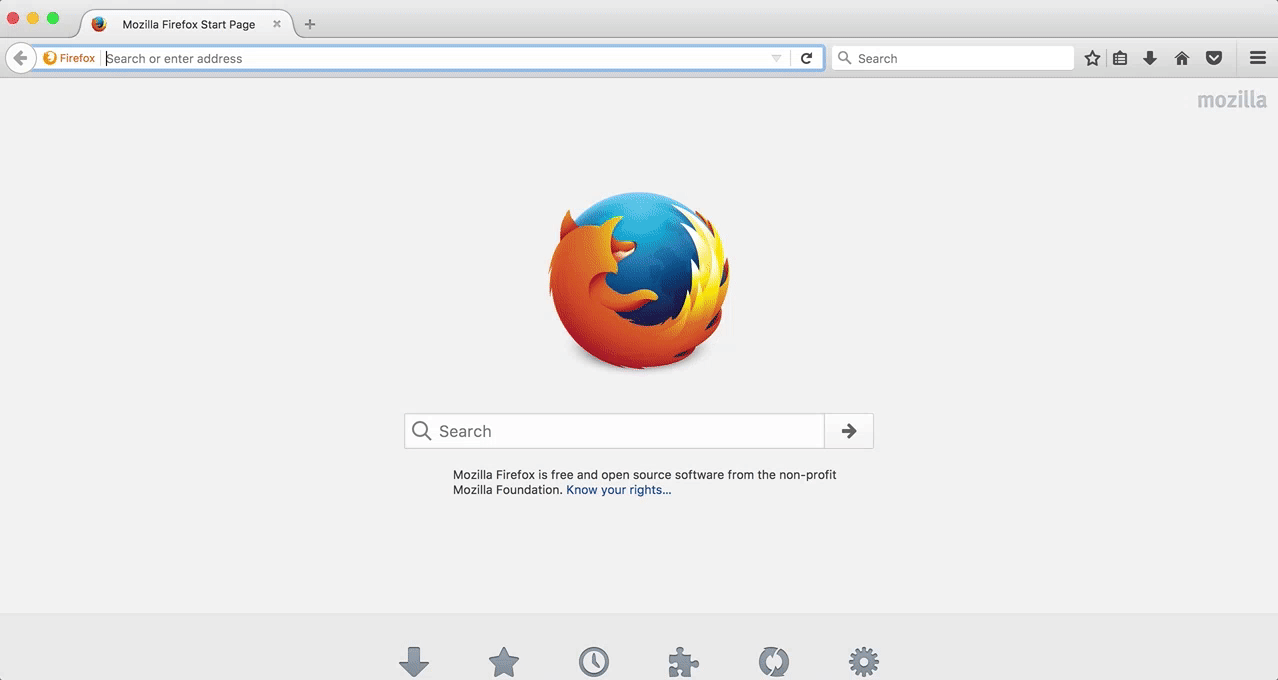
- Dans la barre de recherche, saisissez margin
- Pour chaque Nom de l’option ci-dessous, double-cliquez sur la colonne Valeur > saisissez 0 > cliquez sur OK.
- print.print_margin_bottom
- print.print_margin_left
- print.print_margin_right
- print.print_margin_top
- print.print_unwriteable_margin_bottom
- print.print_unwriteable_margin_left
- print.print_unwriteable_margin_right
- print.print_unwriteable_margin_top
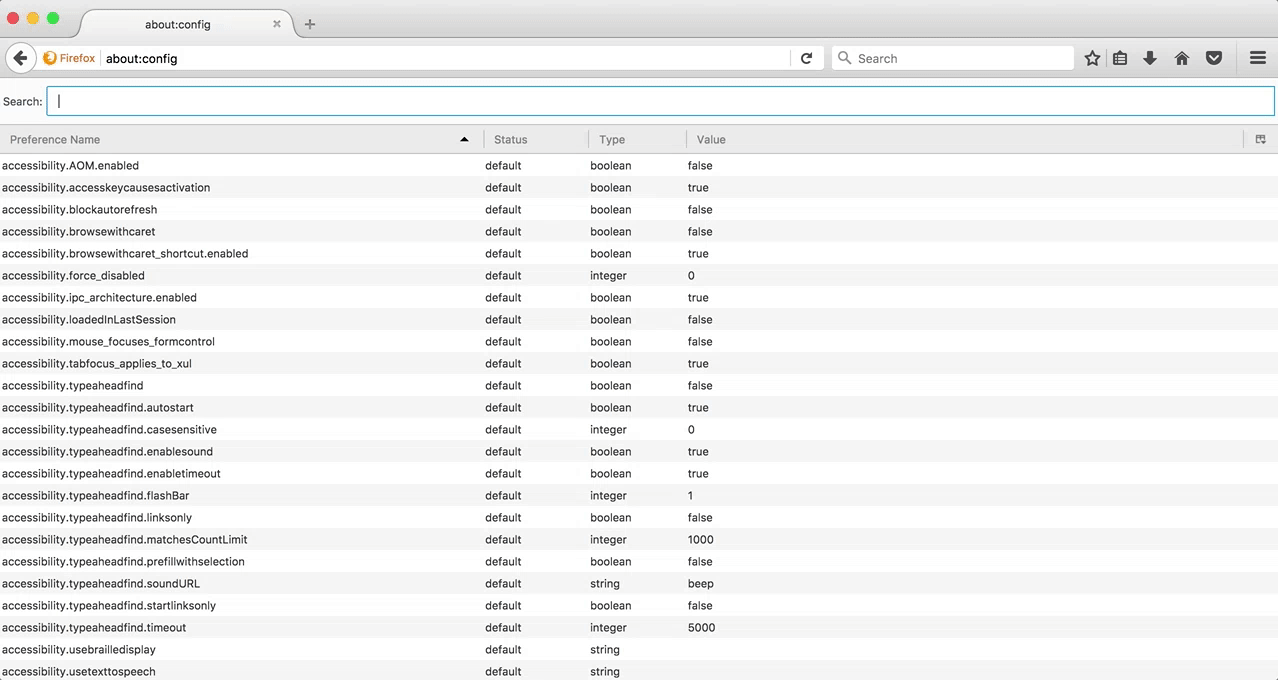
- Dans la barre de recherche, saisissez header
- Pour chaque Nom de l’option ci-dessous, double-cliquez sur la colonne Valeur > supprimez les valeurs > cliquez sur OK.
- print.print_headerleft
- print.print_headerright
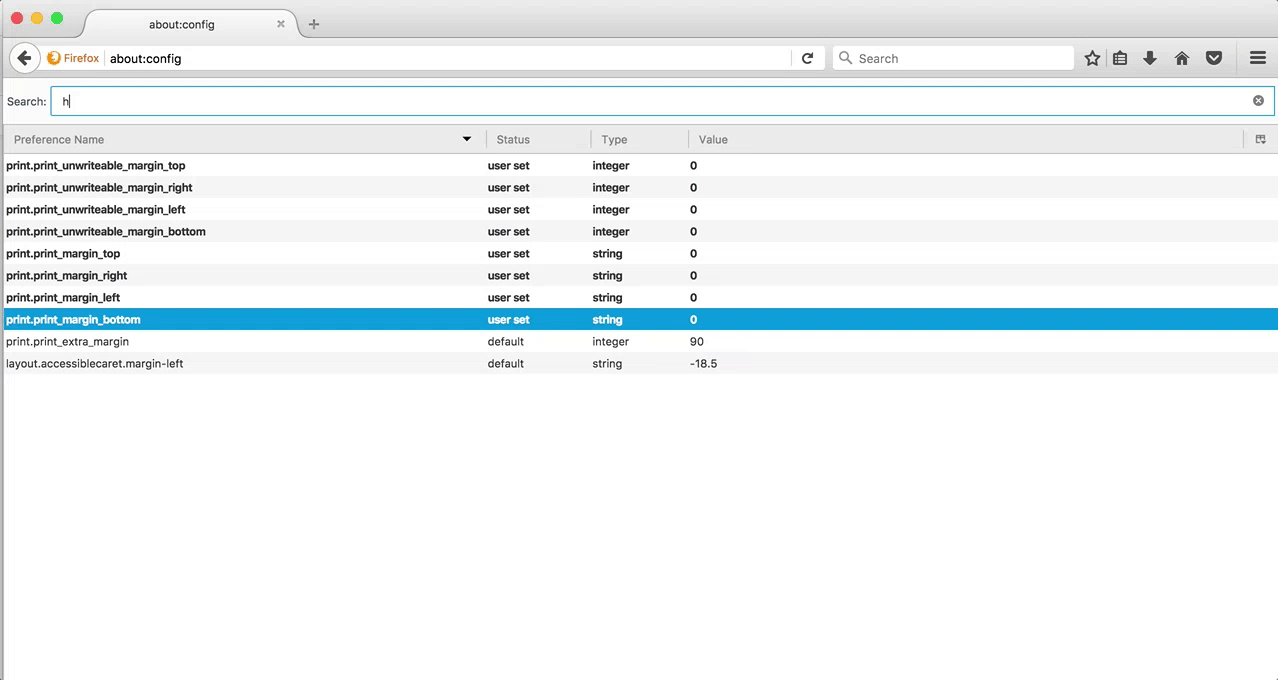
- Dans la barre de recherche, saisissez footer
- Pour chaque Nom de l’option ci-dessous, double-cliquez sur la colonne Valeur > supprimez les valeurs > cliquez sur OK.
- print.print_footerleft
- print.print_footerright
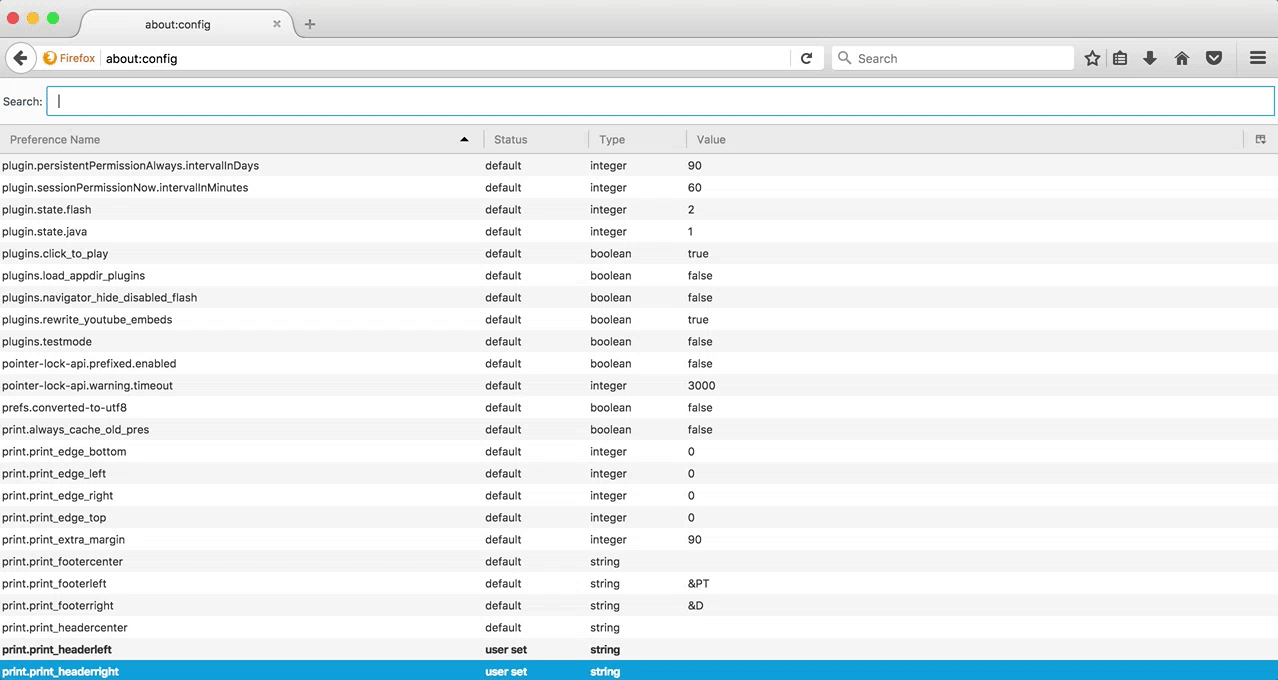
- Dans la barre de recherche, saisissez print_printer
- Pour le Nom de l’option print_printer, cliquez avec le bouton droit sur sa colonne Valeur > cliquez sur Réinitialiser.
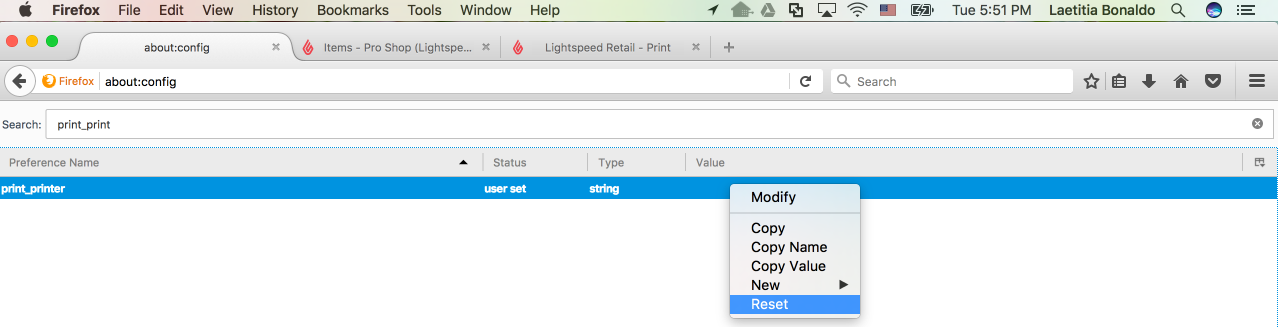
- Dans la barre de recherche, saisissez print.save_print_settings
- Pour le Nom de l’option print.save_print_settings, cliquez avec le bouton droit sur sa colonne Valeur si la valeur affichée n’est pas déjà true.

- Fermez l’onglet Firefox about:config.
Mise en page
- Ouvrez votre navigateur Firefox.
- Cliquez sur Fichier > Mise en page et sélectionnez les informations suivantes :
- Format pour : sélectionnez votre imprimante Star TSP100III.
- Taille du papier : sélectionnez Gérer les tailles personnalisées...
- Dans la fenêtre qui apparaît, cliquez sur le bouton + et saisissez les informations suivantes :
- Sans titre : cliquez sur ce nom et renommez-le receipt.
- Taille du papier : saisissez 2,83 dans le champ Largeur et 78,72 dans le champ Hauteur.
- Marges de l’imprimante : saisissez 0 dans les champs Haut, Droite, Bas et Gauche.
- Cliquez sur OK > OK.
Préréglages de l’imprimante et réglages du tiroir-caisse
- À partir du menu principal de votre compte Retail, cliquez sur Rapports > Totaux.
- Dans la colonne Identifiant, cliquez sur l’un des identifiants de transaction en bleu.
- Cliquez sur le bouton gris Imprimer le reçu.
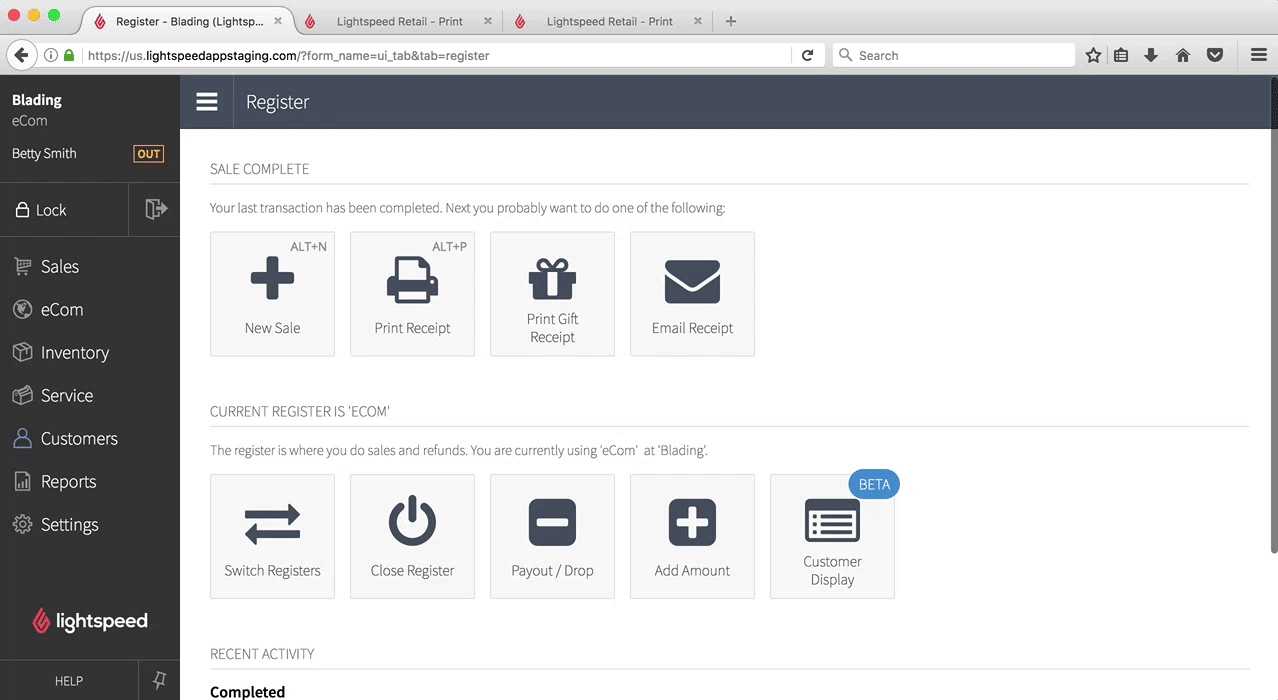
- Dans la fenêtre d’invite qui apparaît, vérifiez les réglages ci-dessous :
- Imprimante : Imprimante Star TSP100III sélectionnée dans votre Mise en page.
- Taille du papier : la taille receipt sélectionnée dans votre Mise en page.
- En-têtes de page : les champs Gauche, Centre et Droite sont vides.
- Pieds de page : les champs Gauche, Centre et Droite sont vides.
- Si vous souhaitez que votre tiroir-caisse s’ouvre à l’impression d’un reçu, sélectionnez Fonctions d’imprimante dans le menu déroulant Firefox. Dans le cas contraire, passez à l’étape 10.
- Dans le menu déroulant Modèles de réglages, sélectionnez Cut Options.
- Dans le menu déroulant 1. Page Cut Type, sélectionnez Partial Cut.
- Dans le menu déroulant Modèles de réglages, sélectionnez Cash Drawer Control.
- Dans le menu déroulant 1. Cash Drawer, sélectionnez Open Drawers 1 and 2.
- Dans le menu déroulant Préréglages, sélectionnez Enregistrer les réglages actuels comme préréglage...
- Dans la fenêtre qui apparaît, nommez votre préréglage dans le champ Remplacer le nom du préréglage par.
- Cliquez sur OK > Imprimer. Si le reçu imprimé est adéquat, vous avez configuré l’impression de reçus sans fil avec succès.