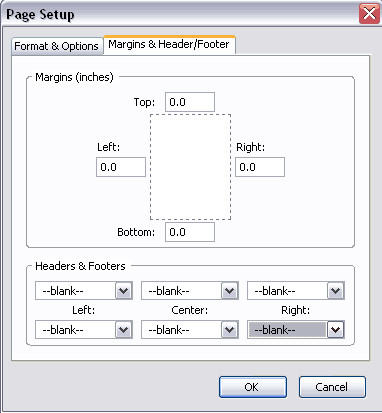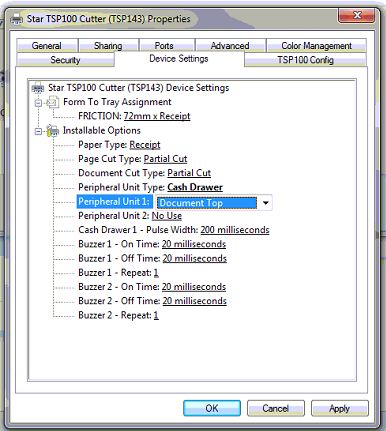La configuration d'une imprimante de reçus consiste à:
1. Ajout de l'imprimante à votre ordinateur
Choisissez le type d'imprimante et de système d'exploitation que vous utilisez.
TSP100 Mac OS X 10.5 Leopard ou ultérieure
Pour installer l'imprimante de reçus TSP100 sur un Mac, vous pouvez utiliser le pilote TSP100 et suivre les directives d'installation de l'imprimante TSP100.
- Connectez l'imprimante à l'ordinateur et branchez-la dans une prise murale, puis mettez-la sous tension.
- Téléchargez le pilote Star Micronics.
- Installez le fichier pkg que vous avez téléchargé. Vous devez entrer le mot de passe de votre système pour effectuer l'installation.
- Ouvrez les Préférences Système et sélectionnez Imprimantes et fax.
- Cliquez sur + pour ajouter une imprimante. Mettez la TSP100 en surbrillance dans la liste d'ajout d'une imprimante. Lorsque l'ordinateur trouve le pilote approprié, cliquez sur Ajouter.
- Consultez la section 2. Configuration des paramètres d'impression pour terminer la configuration de l'imprimante de reçus.
TSP100 ECO: Pilotes Windows
Téléchargez les pilotes TSP100 Eco pour l'imprimante de reçus STAR TSP100 Eco et suivez les directives pour votre système d'exploitation.
Consultez la section 2. Configuration des paramètres d'impression pour terminer la configuration de l'imprimante de reçus.
TSP100: Mac OSX 10.4 (Tiger)
L'impression avec le système d'exploitation Mac OSX 10.4 Tiger nécessite la réinstallation du serveur d'impression.
IMPORTANT : Utilisez cette procédure seulement si votre ordinateur fonctionne sous Mac OS 10.4 Tiger. Ces étapes peuvent endommager les versions plus récentes.
- Téléchargez les fichiers suivants:
- Installez le serveur CUPS. Exécutez cups-1.2.12.dmg et double-cliquez sur le fichier .pkg, puis acceptez les paramètres par défaut. Vous devrez entrer le mot de passe d'administrateur pour l'ordinateur.
- Exécutez usbtb-1.0.15.uni.dmg . Une fois le fichier exécuté, double-cliquez sur usbtb.pkg. Si on vous demande de rechercher des dispositifs USBTB, vous pouvez annuler ou ignorer cette étape du processus d'installation. Poursuivez le processus en conservant les paramètres par défaut.
- Exécutez starcupsdrv-2.5.0.pkg.zip et acceptez les paramètres par défaut.
- Redémarrez votre ordinateur.
- Lorsque le chargement de l'ordinateur est terminé, mettez l'imprimante de reçus sous tension.
- Dans le menu Apple, sélectionnez Préférences Système > Imprimantes et fax > + pour ajouter une imprimante.
- Dans la liste d'imprimantes, cliquez sur TSP100 avec connexion usbtb.
- Dans la liste Imprimer via, sélectionnez STAR. Assurez-vous de sélectionner STAR tout en majuscules, et non Star.
- Comme modèle, sélectionnez TSP100 Cutter et cliquez sur Ajouter.
- Sélectionnez l'imprimante TSP100 en définissant le paramètre Emplacement comme Connecté directement via USB and supprimez-la de la colonne de menu. L'imprimante est automatiquement ajoutée par OSX, mais ne fonctionne pas. Cela vous empêche de sélectionner par mégarde la mauvaise imprimante.
- Si vous voulez que l'imprimante de reçus soit l'imprimante sélectionnée par défaut, remplacez l'imprimante sélectionnée dans la boîte de dialogue Impression par TSP100.
- Consultez la section 2. Configuration des paramètres d'impression pour terminer la configuration de l'imprimante de reçus.
TSP100: Windows 7
- Avant de mettre sous tension votre imprimante de reçus TSP100, téléchargez les pilotes et extrayez-les.
- Cliquez sur Démarrer, cliquez avec le bouton droit sur Ordinateur et sélectionnez Propriétés.
- Dans Propriétés système, cliquez sur Gestionnaire de périphériques.
- Mettez sous tension l'imprimante de reçus TSP100.
- Dans la liste Gestionnaire de périphériques, développez Autres périphériques, cliquez avec le bouton droit sur votre imprimante et sélectionnez Mettre à jour le pilote.
- À la page Mettre à jour le pilote, cliquez sur Rechercher un pilote logiciel sur mon ordinateur.
- Naviguez jusqu'à l'endroit où vous avez télécharger le dossier de pilotes et sélectionnez le dossier 32 bits ou 64 bits, selon votre version de Windows 7, puis cliquez sur Suivant pour installer l'imprimante. Vous pouvez maintenant configurer l'imprimante pour son utilisation avec LightSpeed Retail.
- Dans Périphériques et imprimantes, cliquez avec le bouton droit sur l'imprimante STAR et sélectionnez Préférences d’impression.
- Dans le bas de l'écran Préférences d'impression, cliquez sur Avancé.
- Définissez la taille du papier à 72 x Reçu et cliquez deux fois sur OK pour retourner à la fenêtre des propriétés de l'imprimante.
- Cliquez avec le bouton droit sur l'imprimante STAR et sélectionnez Propriétés de l'imprimante > Préférences > Avancé, puis sélectionnez la taille du papier 72 x Reçu et cliquez sur OK.
- Cliquez sur Paramètres par défaut de l'impression, puis sélectionnez la taille du papier 72 x Reçu et cliquez sur OK.
- Cliquez sur Paramètres du périphérique.
- Définissez le FROTTEMENT à 72 x Reçu
- Type de découpe de page et Type de découpe de document à Découpe partielle.
- Tiroir-caisse 1 à Ouvrir avant impression (si vous avez un tiroir-caisse activé par l'imprimante).
- Pour le premier paramètre Tiroir-caisse 1 - Durée d'impulsion, conservez la valeur par défaut de 200 millisecondes.
- Les plus récentes versions des pilotes peuvent comporter plus d'options d'installation sous l'onglet Paramètres du périphérique.
Sélectionnez les options suivantes: - Consultez la section 2. Configuration des paramètres d'impression pour terminer la configuration de l'imprimante de reçus.
TSP100: Windows 8
- Avant de mettre sous tension votre imprimante de reçus TSP100, allez sur le site de STAR Micronics,
- sous Product Type, sélectionnez Thermal
- sous Printer Family, sélectionnez TSP100
- sous Printer Model, sélectionnez STAR TSP100ECO
- sous Operating System, sélectionnez Windows 8
- Télécharger le pilote futurePRNT V5.3 Lite (118MB). Le téléchargement peut nécessiter jusqu'à 10 minutes.
- Extrayez le fichier et exécutez le programme d'installation pour votre système d'exploitation 32 ou 64 bits. Cliquez sur Suivant dans toutes les invites d'installation.
- Lorsque l'installation est terminée, branchez l'imprimante.
- Mettez-la sous tension et vérifiez si l'ordinateur la reconnaît. Si ce n'est pas le cas, ouvrez le Gestionnaire de périphériques et installez les pilotes à partir de là.
- Cliquez avec le bouton droit sur Bureau et cliquez sur Personnaliser > Page d’accueil du panneau de configuration > Afficher les périphériques et imprimantes.
- Cliquez avec le bouton droit sur l'imprimante STAR et sélectionnez Préférences d’impression.
- Cliquez sur Avancé, définissez la taille du papier à 72 x Reçu et cliquez sur OK pour retourner à la fenêtre des propriétés de l'imprimante.
- Cliquez avec le bouton droit sur l'imprimante STAR et sélectionnez Propriétés de l'imprimante.
- Cliquez sur Préférences, définissez la taille du papier à 72 x Reçu et cliquez sur OK pour retourner à la fenêtre des propriétés de l'imprimante.
- Cliquez sur Avancé > Paramètres par défaut de l'impression, définissez la taille du papier à 72 x Reçu et cliquez sur OK pour retourner à la fenêtre des propriétés de l'imprimante.
- Cliquez sur Paramètres du périphérique:
- Définissez le FROTTEMENT à 72 x Reçu
- Type de découpe de page et Type de découpe de document à Découpe partielle.
- Tiroir-caisse 1 à Ouvrir avant impression (si vous avez un tiroir-caisse activé par l'imprimante).
- Pour le premier paramètre Tiroir-caisse 1 - Durée d'impulsion, conservez la valeur par défaut de 200 millisecondes.
REMARQUE : Les plus récentes versions des pilotes peuvent comporter plus d'options d'installation sous l'onglet Paramètres du périphérique.
Sélectionnez les options suivantes: - Consultez la section 2. Configuration des paramètres d'impression pour terminer la configuration de l'imprimante de reçus.
TSP100: Windows Vista
- Téléchargez et installez le pilote d'imprimante Star Micronics TSP100. Acceptez tous les paramètres par défaut.
- Déballez l'imprimante de reçus du carton, connectez le câble d'alimentation à l'imprimante et branchez cette dernière dans une prise murale. Connectez aussi le câble USB fourni dans l'imprimante et dans un port USB libre de votre ordinateur.
- Lorsque l'ordinateur est sous tension et redémarré, mettez l'imprimante de reçus sous tension. Suivez l'Assistant Ajout de nouveau matériel détecté pour installer l'imprimante. Sélectionnez Recherchez et installez manuellement le pilote logiciel (recommandé).
- Sélectionnez Ne pas rechercher en ligne, puis Je n'ai pas le disque. Me montrer d'autres options.
- Sélectionnez Rechercher un pilote logiciel sur mon ordinateur (avancé). Naviguez jusqu'au dossier TSP100_PrinterDriver_2K_XP et cliquez sur Suivant.
- Lorsque l'installation est terminée, allez à Panneau de configuration > Imprimantes.
- Cliquez avec le bouton droit sur Star TSP100 Cutter (TSP143) et sélectionnez Propriétés.
- Cliquez sur Avancé > Paramètres par défaut de l'impression > Avancé.
- Dans la fenêtre Options avancées, définissez la taille du papier à 72 x Reçu et cliquez sur OK pour retourner à la fenêtre des propriétés de l'imprimante.
- Dans les Paramètres du périphérique
- Définissez le FROTTEMENT à 72 x Reçu.
- Définissez le Type de découpe de page à Découpe partielle.
- Définissez le Tiroir-caisse 1 à Ouvrir avant l’impression.
- Consultez la section 2. Configuration des paramètres d'impression pour terminer la configuration de l'imprimante de reçus.
TSP100: Windows XP
Des clients ont signalé que leur ordinateur Windows XP identifie l'imprimante TSP100 sans nécessiter l'installation de pilotes. Si votre ordinateur installe automatiquement le matériel, vous pouvez passer à l'étape 9.
- Déballez l'imprimante de reçus, connectez le câble d'alimentation à l'imprimante et branchez cette dernière dans une prise murale. Connectez aussi le câble USB fourni à l'imprimante et dans un port USB de votre ordinateur.
- Téléchargez le pilote d'imprimante de Star Micronics et extrayez-le.
- Lorsque l'ordinateur est sous tension, mettez l'imprimante sous tension.
- Dans l'Assistant Matériel détecté, sous Autorisez-vous Windows à se connecter à Windows Update pour rechercher les mises à jour?, sélectionnez Non, pas cette fois et cliquez sur Suivant.
- Sélectionnez Installer à partir d'une liste ou d'un emplacement spécifié (utilisateurs expérimentés) et cliquez sur Suivant.
- Sélectionnez Rechercher le meilleur pilote dans ces emplacements et assurez-vous que seule l'option Inclure cet emplacement dans la recherche est sélectionnée. Naviguez jusqu'au dossier TSP100_PrinterDriver_2K_XP, sélectionnez le dossier installset et cliquez sur OK > Suivant.
- Sélectionnez Star TSP100 Cutter (TSP143) et cliquez sur Suivant.
- Fermez l'assistant une fois l'opération terminée et, à partir du menu Démarrer de Windows, allez à Panneau de configuration > Imprimantes et télécopieurs.
- Cliquez avec le bouton droit sur l'imprimante Star TSP100 Cutter (TSP143) et sélectionnez Propriétés.
- Cliquez sur Avancé > Paramètres par défaut de l'impression > Avancé.
- Définissez la taille du papier à 72 x Reçu et cliquez sur OK pour retourner à la fenêtre des propriétés de l'imprimante.
- Cliquez sur Paramètres du périphérique:
- Définissez le Frottement à 72 x Reçu.
- Définissez le Type de découpe de page et le Type de découpe de document à Découpe partielle
- Définissez le Tiroir-caisse 1 à Ouvrir avant l’impression.
- Pour le paramètre Tiroir-caisse 1 - Durée d'impulsion, conservez la valeur par défaut de 200 millisecondes.
- Consultez la section 2. Configuration des paramètres d'impression pour terminer la configuration de l'imprimante de reçus.
TSP100LAN: Mac OS X 10.5 ou ultérieure
- Connectez une extrémité du câble ethernet à l'arrière de l'imprimante et l'autre extrémité à votre routeur. Branchez le cordon d'alimentation dans l'imprimante et la prise murale.
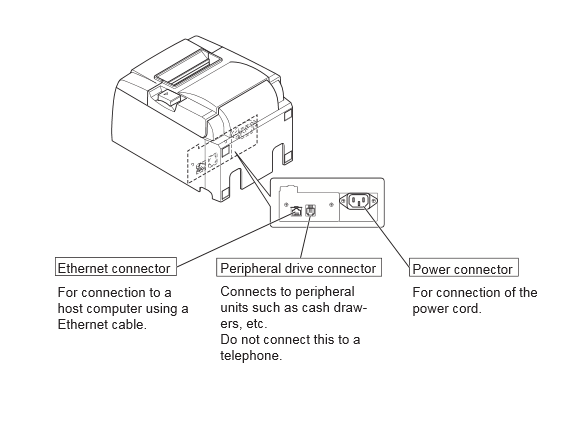
- Pressez le bouton feed et mettez l'imprimante sous tension en maintenant le bouton enfoncé jusqu'à ce que deux pages s'impriment. Conservez celle où Current IP Parameters est imprimé au bas de la page.
- Obtenez le pilote en ligne ou sur le CD d'installation.
Obtenir le pilote sur le CD d'installation de l'imprimante TSP100 LAN
- Insérez le CD d'installation et double-cliquez sur TSP100_V520 CD.
- Ouvrez le dossier Mac, puis le dossier Cups.
- Double-cliquez sur le fichier starcupsdrv zip et dézippez-le.
Pour télécharger le pilote à partir d'Internet:
- Allez sur le site de STAR Micronics.
- Sélectionnez le type de produit Thermal, la famille de produit TSP100, le modèle d'imprimante TSP100LAN et le système d'exploitation Mac OS X.
- Téléchargez le fichier Mac OS X CUPS Driver V3.3.0.
- Ouvrez le dossier des téléchargements et cliquez sur le pilote starcups.
- Cliquez sur le dossier Driver, puis dézippez et installez le package starcups.
- Lorsque l'installation est terminée, cliquez sur le menu Apple et allez à Préférences Système > Imprimantes et fax > + Ajouter une imprimante > IP.
- Dans le champ Adresse, entrez l'adresse IP de l'imprimante LAN indiquée dans la section Current IP Parameters que vous avez imprimée.
- À partir de Imprimer via, cliquez sur Sélectionner le logiciel de l’imprimante et entrez Star TSP 100. Sélectionnez un résultat correspondant et cliquez sur Ajouter.
- Consultez la section 2. Configuration des paramètres d'impression pour terminer la configuration de l'imprimante de reçus.
TSP100LAN: Windows 7, 8, Vista et XP
- Connectez une extrémité du câble ethernet à l'arrière de l'imprimante et l'autre extrémité à votre routeur. Branchez le cordon d'alimentation dans l'imprimante et la prise murale.
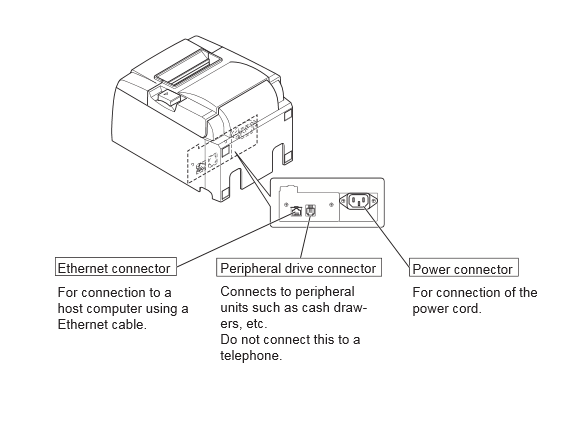
- Mettez l'imprimante sous tension, insérez le CD d'installation et exécutez le fichier Autorun.exe.
- Si vous n'avez pas le CD d'installation:
- Allez sur le site de STAR Micronics.
- Sélectionnez le type de produit Thermal, la famille de produit TSP100, le modèle d'imprimante TSP100LAN et votre système d'exploitation.
- Télécharger le fichier futurePRNT V5.3 Lite.
- Cliquez avec le bouton droit sur le fichier de pilotes et sélectionnez Extraire tout.
- Naviguez jusqu'au fichier, cliquez sur le fichier Autorun.exe, et cliquez sur Exécuter > Installation, puis effectuez une installation normale.
- Une fois l'installation terminée, allez à Démarrer > Tous les programmes > Star Micronics > Star TSP100 > Ethernet Setup Tool.
- Cliquez sur Oui et Search LAN for TSP100LAN.
- Si une notification du pare-feu Windows s'affiche, cliquez sur Autoriser l'accès.
- Cliquez sur l'imprimante pour la mettre en surbrillance et cliquez sur Ajouter une file d'attente > OK > Terminer.
- Allez à Démarrer > Périphériques et imprimantes. Cliquez avec le bouton droit sur l'imprimante STAR et sélectionnez Préférences d’impression.
- Cliquez sur le bouton Avancé, puis sélectionnez la taille du papier 72 x Reçu. Cliquez sur OK pour retourner à la fenêtre des propriétés de l'imprimante.
- Cliquez avec le bouton droit sur l'imprimante STAR et sélectionnez Propriétés de l'imprimante.
- Cliquez sur le Préférences > Avancé, puis sélectionnez la taille du papier 72 x Reçu. Cliquez sur OK pour retourner à la fenêtre des propriétés de l'imprimante.
- Cliquez Avancé > Paramètres par défaut de l'impression, puis définissez la taille du papier à 72 x Reçu. Cliquez sur OK pour retourner à la fenêtre des propriétés de l'imprimante.
- Cliquez sur Paramètres du périphérique.
- Définissez le frottement à 72 x Reçu.
- Définissez le Type de découpe de page et le Type de découpe de document à Découpe partielle
- Définissez le Tiroir-caisse 1 à Ouvrir avant l’impression.
- Pour le paramètre Tiroir-caisse 1 - Durée d'impulsion, conservez la valeur par défaut de 200 millisecondes.
- Les plus récentes versions des pilotes peuvent comporter plus d'options d'installation sous l'onglet Paramètres du périphérique. Sélectionnez les options suivantes:
- Consultez la section 2. Configuration des paramètres d'impression pour terminer la configuration de l'imprimante de reçus.
2. Configuration des paramètres d'impression
Sélectionnez le système d'exploitation que vous utilisez.
Mise en page Mac dans Chrome
Configurez ces paramètres d'impression.
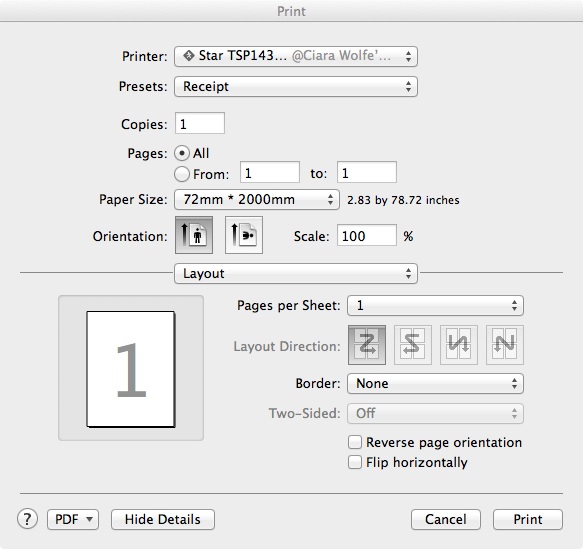
Si vous éprouvez des problèmes avec les paramètres:
- Dans Chrome, ouvrez la boîte de dialogue Imprimer.
- Dans Taille du papier, sélectionnez Gérer les tailles personnalisées.
- Click sur + et modifiez la largeur, la hauteur et les marges :
- largeur: 2,83 pouces
- hauteur: 78,72 pouces
- non imprimable: défini par l'utilisateur, avec marges gauche, droite, bas et haut de 0.
- Cliquez sur OK. Vous pouvez double-cliquer sur Sans titre et renommez les paramètres afin qu'ils soit plus intuitifs, par exemple Reçu.
- À partir des Préférences Système, sélectionnez Imprimantes et scanners et sélectionnez votre imprimante.
- Modifiez la taille du papier par défaut en sélectionnant le nom que vous avez donné à la taille par défaut.
- Redémarrez votre Mac pour appliquer les paramètres.
Mise en page Mac dans Firefox
REMARQUE : Lorsque vous les sélectionnez, ces paramètres seront maintenus dans Firefox; vous devrez les modifier pour imprimer à partir d'une autre imprimante. Par exemple, si ces ces paramètres de mise en page s'appliquent à l'imprimante de reçus, vous devrez modifier les paramètres avant d'utiliser une imprimante d'étiquettes.
- Dans Firefox, sélectionnez Fichier > Mise en page.
- Si vous utilisez une imprimante de reçus, sélectionnez la TSP143 à partir de Format pour et 72mm * 2000mm comme taille du papier. Si vous utilisez une imprimante de reçus, sélectionnez la LP2824 à partir de Format pour et 2,25mm * 1,25mm comme taille du papier.
Sélection de l'imprimante et des paramètres
Lorsque vous imprimez un reçu ou une étiquette dans Lightspeed Retail, la boîte de dialogue Impression s'affiche. Vous devez sélectionner l'imprimante et les paramètres :
- Dans la boîte de dialogue Imprimer, sélectionnez l'imprimante de reçus TSP143 ou l'imprimante d'étiquettes LP2824 dans la liste des imprimantes.
- Sélectionnez le préréglage d'imprimante que vous avez créé pour votre imprimante. Vous êtes maintenant prêt à imprimer le reçu ou l'étiquette.
Définition des marges de l'imprimante
Ces paramètres s'appliquent aux imprimantes de reçus et d'étiquettes.
- Dans Firefox, entrez about:config dans le champ d'URL du navigateur.
- Entrez margin dans le champ de recherche.
- Assurez-vous que les valeurs des options print.print_margin sont définies à zéro (0). Pour modifier une valeur, double-cliquez sur l'option, puis entrez 0 dans la fenêtre contextuelle.
Création d'un préréglage des paramètres d'imprimante
Pour gagner du temps, vous pouvez créer un préréglage des paramètres d'imprimante pour imprimer des étiquettes et des reçus.
- Ouvrez la boîte de dialogue Impression de Firefox. La boîte de dialogue Impression s'ouvre automatiquement lorsque vous imprimez un reçu ou une étiquette dans Lightspeed Retail; sinon, vous pouvez sélectionner Fichier → Imprimer à partir du menu de Firefox.
- Sélectionnez TSP143 (imprimante de reçus) ou LP2824 (imprimante d'étiquettes) dans la liste des imprimantes. Si vous utilisez une imprimante de reçus et une imprimante d'étiquettes, vous pouvez sélectionner l'une ou l'autre à cette étape-ci, car le préréglage fonctionnera pour les deux appareils.
- Si vous utilisez une imprimante de reçus, définissez les paramètres suivants. Si votre configuration Lightspeed Retail comporte uniquement une imprimante de reçus, allez à l'étape suivante.
- Sélectionnez Caractéristiques de l'imprimante.
- Sélectionnez Options de découpage dans la liste Jeux de fonctionnalités, et définissez le Type de découpe de document et Type de découpe de page à Coupe partielle.
- Sélectionnez Contrôle du tiroir-caisse dans la liste Jeux de fonctionnalités.
- Sélectionnez Ouvrir tiroir-caisse 1 dans la liste Tiroir-caisse.
- Pour les imprimantes de reçus et d'étiquettes, sélectionnez Firefox à partir de la troisième liste déroulante, et définissez tous les en-têtes et pieds de page à vide.
- Pour enregistrer les paramètres comme préréglage, cliquez sur Enregistrer les paramètres actuels comme préréglages dans la liste Préréglages.
- Entrez un nom descriptif pour le préréglage, tel que Reçu ou Étiquette ou, si vous utilisez une imprimante de reçus et une imprimante d'étiquettes, le générique Imprimante Lightspeed. Si vous utilisez une imprimante de reçus et une imprimante d'étiquettes, sélectionnez Toutes les imprimantes pour la disponibilité du préréglage. Vous vous assurez ainsi que le préréglage est disponible lorsque vous utilisez votre imprimante de reçus ou d'étiquettes. Si vous utilisez uniquement une imprimante de reçus ou une imprimante d'étiquettes, sélectionnez seulement cette imprimante pour l'option de disponibilité du préréglage, afin de lier le préréglage à l'imprimante actuellement sélectionnée dans la liste des imprimantes de la boîte de dialogue Impression. Un préréglage lié est automatiquement appliqué lorsque l'imprimante correspondante est sélectionnée.
- Cliquez sur OK.
Mise en page Windows dans Chrome
Assurez le bon fonctionnement de l'impression dans Google Chrome en modifiant une préférence.
Définissez la taille du papier
-
Dans la boîte de dialogue Imprimer, mettez l'imprimante de reçus en surbrillance et cliquez sur Préférences > Avancé.
- Remplacez le type de papier par 72 x Reçu.
Mise en page Windows dans Firefox
Sélectionnez Fichier > Mise en page dans le menu de Mozilla Firefox. Si vous n'avez pas de barre de menus, cliquez sur la liste déroulante Firefox; l'option Mise en page se trouvera à la droite de l'option Impression.
Sélectionnez l'onglet Marges, en-têtes et pieds de page.
Réglez toutes les marges à zéro et réglez les pieds de page et en-têtes à --vide--.