Le thème de cette leçon porte sur la planification. Vos efforts dans cette section contribuent directement aux tâches des six prochaines leçons. Pour pouvoir suivre chaque leçon de mise en route d’eCom, veuillez effectuer toutes les étapes de cet article.
Toutes les étapes à suivre pour commencer du bon pied avec Retail ou eCom sont résumées dans cette liste des premiers pas.
-
Vérifier votre version eCom
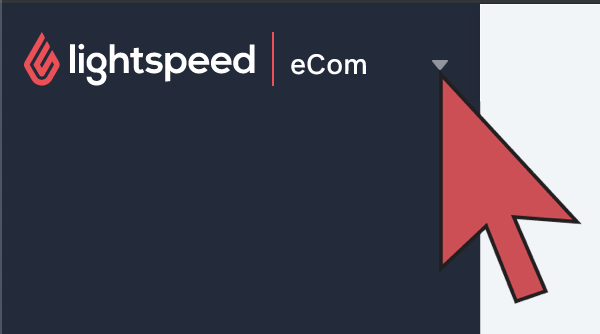
Il existe deux versions de Lightspeed eCom : une est connectée à Lightspeed Retail, et l’autre ne l’est pas. La marche à suivre est différente pour chaque version. Suivez les instructions ci-dessous pour vous assurer de choisir la bonne marche à suivre.
Vérifier votre version eCom
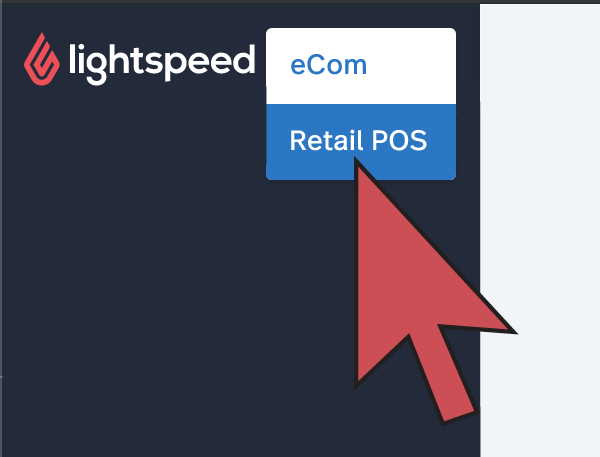
- Connectez-vous à votre arrière-boutique eCom.
- Recherchez le symbole de la flèche descendante (▽) dans la barre latérale située à gauche de l’écran.
Si vous avez une flèche descendante qui, lorsque vous cliquez dessus, s’agrandit pour afficher eCom et Retail, continuez avec les étapes du présent article.
Si vous ne voyez pas de flèche descendante, lisez plutôt cet article. -
Assurez-vous d’avoir installé Lightspeed eCom
À partir de votre PDV Retail, vous pouvez vérifier qu’une boutique eCom est bien connectée à votre compte Retail.
Conditions préalables
Avant d’installer Lightspeed eCom :
- Assurez-vous d’avoir lu toutes les sections de l’article Configuration guidée de Lightspeed Retail.
- Si de multiples boutiques sont associées à votre compte Retail, consultez la section Choisir le meilleur emplacement.
- Si votre compte Retail compte plus de 250 produits ou que vous préférez configurer la visibilité des produits par défaut avant la synchronisation vers eCom, veuillez lire la section Décider plus tard quels articles publier
Installer Lightspeed eCom
- En haut du menu principal de votre compte Retail, cliquez sur Retail POS > eCom.
- Vérifiez les informations figurant sur la page.
- Sélectionnez Decide later which items to publish (décider ultérieurement des articles à publier) à l’étape 7.
- Cliquez sur Install Lightspeed eCom (installer Lightspeed eCom).
Pour retrouver tous les paramètres de votre compte Retail et prendre connaissance des étapes nécessaires à l’installation de votre boutique eCom, consultez notre article Installation de Lightspeed eCom.
-
Sélectionner huit produits à publier sur eCom
Pour favoriser vos ventes, nous vous recommandons de faire figurer sur votre site Web quelques-uns de vos meilleurs produits pour le lancement de votre boutique eCom. Même si votre boutique regorge de milliers de produits, choisissez-en seulement huit. Vous aurez la possibilité d’ajouter d’autres produits ultérieurement.
Conditions préalables
Avant de commencer, assurez-vous d’avoir placé des articles dans votre stock Retail. Si ce n’est pas le cas, consultez la leçon 1 Stocks – Introduction de notre guide Configuration guidée de Lightspeed Retail.
Lorsque vous sélectionnez des articles dans Retail, assurez-vous :
- qu’ils sont associés ou similaires à un certain nombre d’autres produits que vous mettez en valeur;
- qu’ils peuvent être vendus en ligne;
- qu’ils peuvent être expédiés;
- de les avoir dans votre inventaire;
- de pouvoir insérer au moins une image représentative de chaque produit;
- de pouvoir rédiger une courte description (une à deux phrases) pour chaque produit;
- de pouvoir rédiger du contenu (un à deux paragraphes) pour chaque produit.
Choisir les huit produits
- Prenez en note le nom des huit produits que vous aimeriez présenter ainsi que leur emplacement dans votre boutique eCom. Vous devrez les retrouver ultérieurement.
- Si vous possédez déjà une boutique de vente au détail, passez en revue vos registres et sélectionnez vos succès de vente.
- Si vous ouvrez une nouvelle boutique, choisissez les produits qui représentent le mieux votre stratégie commerciale. Par exemple, si vous êtes un détaillant de vélos ou de vêtements, vous pourriez choisir stratégiquement huit articles qui sont généralement achetés ensemble.
- Il arrive souvent qu’un produit se décline en plusieurs tailles ou plusieurs couleurs. C’est ce que nous appelons un article matriciel. Pour vous familiariser avec la création de ce type de produit et découvrir les avantages qu’il offre, nous vous recommandons d’inclure au moins un article matriciel dans votre sélection.
REMARQUE : Pour obtenir plus d’informations sur les articles matriciels et pour apprendre à les créer, veuillez consulter notre article Création de matrices.
-
Publier huit produits sur votre boutique eCom
Pour configurer correctement votre boutique eCom, vous devez publier un certain nombre de produits afin qu’ils soient synchronisés avec votre arrière-boutique.
Conditions préalables
Assurez-vous d’avoir déjà sélectionné les articles de votre PDV Retail.
Publier les articles
- Dans le menu principal de votre compte Retail, cliquez sur Inventory (stocks).
- Cliquez sur la description de l’article que vous souhaitez publier dans eCom.
- Dans la section Details (détails) du menu de gauche, cochez la case Publish to eCom (publier sur eCom).
- Cliquez sur le bouton Save Changes (enregistrer les modifications).
Pour obtenir plus d’informations à ce sujet, veuillez consulter notre article Publication, filtrage et suppression d’articles dans eCom.
-
Rendre les produits sélectionnés visibles dans eCom
Pour choisir le design et l’apparence de votre boutique eCom, vous devez y publier un certain nombre de produits.
Conditions préalables
Assurez-vous d’avoir déjà sélectionné et publié les articles de votre PDV Retail.
Rendre les produits visibles
- Depuis votre arrière-boutique eCom, cliquez sur Produits.
- Sélectionnez un produit en cliquant sur son titre.
- Dans le menu déroulant Visible, sélectionnez Visible lorsque disponible.
-
Rendre les catégories visibles
Les catégories de votre boutique eCom structurent l’expérience de vos clients sur votre boutique en ligne. Ce sont elles qui leur permettent de localiser vos produits à partir de votre page d’accueil.
Conditions préalables
Dans votre point de vente Lightspeed Retail, vous devez avoir :
- créé des catégories;
- affecté les produits que vous présentez dans votre boutique eCom à ces catégories.
Rendre les catégories visibles
- Depuis votre arrière-boutique eCom, cliquez sur Produits.
- Cliquez sur Catégories dans le menu à gauche de votre écran.
- Sélectionnez une catégorie en cliquant sur son titre.
- En bas de la page, activez l’option Inclure dans le catalogue.
Pour obtenir de plus amples informations sur les étapes à effectuer pour rendre vos catégories visibles, cliquez ici.
-
Rendre les marques visibles
Pour rendre votre boutique encore plus complète, assurez-vous que vos produits correspondent à leur marque respective.
Conditions préalables
Dans votre point de vente Lightspeed Retail, vous devez avoir :
- créé des marques;
- affecté ces marques aux produits que vous présentez dans votre boutique eCom.
Rendre les marques visibles
- Depuis votre arrière-boutique eCom, cliquez sur Produits.
- Cliquez sur Marques dans le menu à gauche de votre écran.
- Sélectionnez une marque en cliquant sur son titre.
- En haut de la page, activez l’option Inclure dans le catalogue.
-
Choisir un fournisseur de services de paiement et demander des identifiants
Un mode de paiement permet à vos clients de payer leurs commandes. Inscrivez-vous pendant la présente leçon pour avoir les renseignements de connexion sous la main durant une leçon ultérieure.
Il incombe au fournisseur de services de paiement de s’assurer que vos clients peuvent vous régler leurs commandes. Si vous utilisez déjà Lightspeed Payments pour votre compte Retail, vous pouvez également l’utiliser pour Lightspeed eCom. Dans le cas contraire, vous avez aussi la possibilité de choisir un autre fournisseur de services de paiement.
- Pour consulter la liste de tous les fournisseurs de services de paiement actifs dans votre région, cliquez ici.
- Visitez le site Web des fournisseurs de paiement et renseignez-vous pour connaître leurs tarifs.
- Une fois que vous avez choisi un fournisseur de paiement, inscrivez-vous sur sa plateforme.
- Lorsque vous recevrez vos identifiants, prenez-en note car ils vous seront demandés ultérieurement.
-
Obtenir une adresse Web personnalisée
Une adresse Web personnalisée, que l’on appelle aussi domaine personnalisé, constitue un élément très important de votre boutique eCom. Il s’agit de l’identité de votre boutique eCom sur le Web, et votre domaine doit figurer parmi les premiers résultats donnés par les moteurs de recherche. Obtenez un nom de domaine auprès d’un fournisseur de domaine.
Obtenir votre adresse Web personnalisée
- Si vous possédez déjà une adresse Web personnalisée, assurez-vous de pouvoir vous connecter au fournisseur de domaine car cette étape sera requise ultérieurement.
- Si vous avez besoin d’un nom de domaine personnalisé, vous pouvez en acheter un auprès d’un fournisseur de domaine. Les fournisseurs de nom de domaine les plus connus sont :
Pour obtenir plus d’informations sur l’acquisition d’un nom de domaine, cliquez ici.
-
Rassembler des images
Les images affichées dans votre boutique eCom permettent d’agrémenter le design de votre boutique, de mettre en valeur vos produits et de favoriser vos ventes.
Exigences
- Images des produits :
- Quantité : jusqu’à 12 images.
- Type de fichier : .png, .jpeg ou.jpg. Ces formats pourront être importés et chargés rapidement.
- Taille du fichier : limite fixée à 5 Mo.
- Nom de fichier : n’utilisez que des lettres et des chiffres. Aucun caractère spécial n’est accepté.
- Navigateur : utilisez Firefox ou Chrome.
Rassembler les images
- Enregistrez les images suivantes dans un fichier facile d’accès sur votre ordinateur :
- Un logo de bonne qualité qui représente bien votre entreprise.
- au moins une image de bonne qualité qui puisse être utilisée comme bannière sur votre page d’accueil;
- les images des produits fournies par les fabricants;
- les photos que vous avez prises des huit produits que vous souhaitez mettre en valeur
- les images qui représenteront les catégories visibles sur votre site Web;
- les logos des différentes marques.
- Images des produits :
-
Décider de la stratégie d’expédition
La façon dont vous choisissez d’expédier les commandes dépend de votre stratégie d’expédition. Afin de vous simplifier la tâche durant les prochaines leçons, déterminez maintenant votre stratégie d’expédition.
Choisir une stratégie d’expédition
- Consultez notre article ici pour :
- en apprendre davantage sur les différents types d’expédition;
- décider de votre stratégie d’expédition;
- rechercher des fournisseurs de services d’expédition;
- choisir vos matériaux d’emballage.
- Prenez note de votre stratégie d’expédition préférée.
- Consultez notre article ici pour :
La leçon 1 est terminée. Pour commencer la leçon 2, cliquez ici.