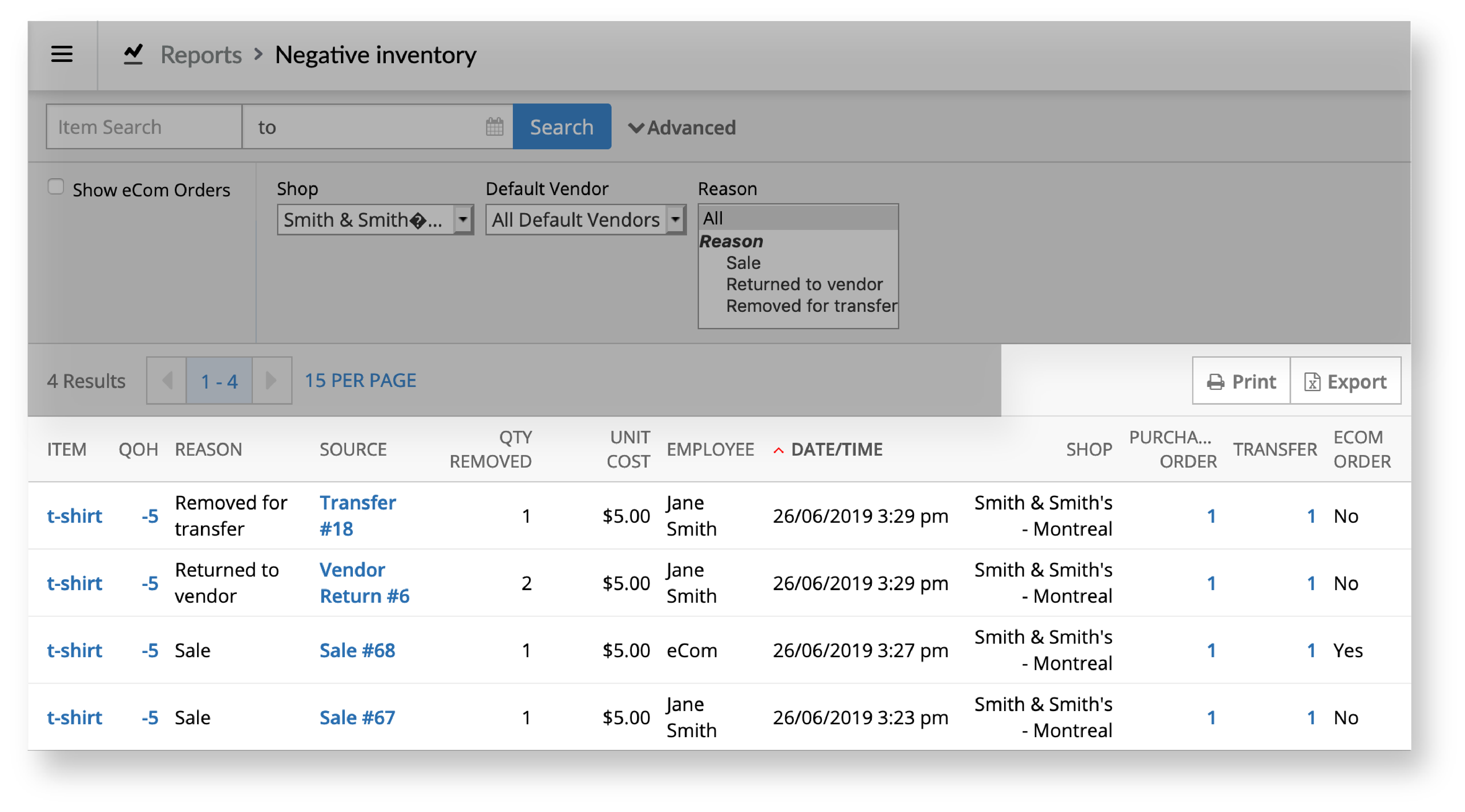L’objectif du rapport Stocks négatifs est de lister tous les articles de votre compte Retail qui ont un stock négatif et tous les ajustements de stock dont ils ont fait l’objet. Il est ainsi possible de demander ce rapport régulièrement (par ex. tous les jours ou tous les mois) et d’analyser les données utiles qu’il contient pour :
- Identifier les raisons du stock négatif des articles
- Corriger les stocks négatifs des articles
- Avoir un stock le plus précis possible
Pour vous aider à tirer tous les bénéfices du rapport Stocks négatifs, cet article traite des fonctions de ses filtres et des données contenues dans chaque colonne.
Filtres
En haut du rapport Stocks négatifs, vous pouvez ajuster les filtres disponibles pour filtrer les résultats du rapport. Pour ajuster le nombre de résultats affichés sur chaque page du rapport, cliquer sur # PAR PAGE au-dessus des colonnes du rapport, saisir le nombre de résultats à afficher par page (le maximum est 100), puis cliquer sur OK.
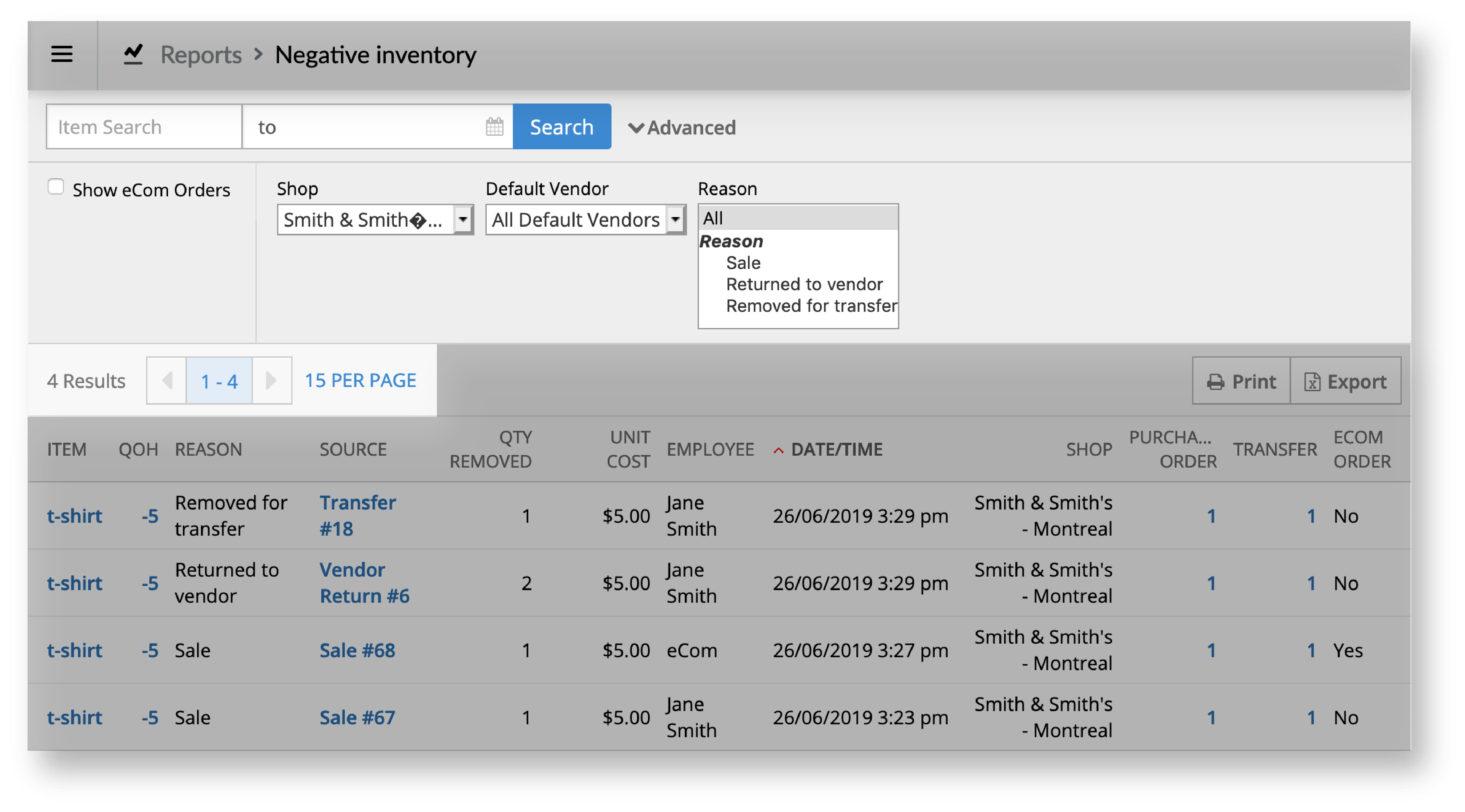
| Filtre | Fonction |
| Champ Recherche d’article |
Saisir le détail interrogeable d'un élément pour filtrer le rapport en fonction d'un élément spécifique :
|
| Champs à | Choisir une date ou une période pour seulement inclure les ajustements de stock réalisés à cette date ou durant cette période. |
|
Case Afficher les commandes eCom (Si Omnicanal) |
Choisir d’afficher seulement les articles avec un stock négatif dû à des commandes eCom en souffrance (les résultats avec un Oui dans la colonne COMM. ECOM). |
|
Menu déroulant Boutique (si plusieurs boutiques) |
Choisir d’afficher tous les articles avec un stock négatif dans votre compte Retail ou les filtrer pour une boutique spécifique. |
| Menu déroulant Fournisseur par défaut | Choisir d’afficher tous les articles avec un stock négatif dans votre compte Retail ou les filtrer pour leur fournisseur par défaut. |
| Filtre Raison |
Choisir d’afficher tous les articles avec un stock négatif dans votre compte Retail ou les filtrer selon la cause du stock négatif :
|
Colonnes
Une fois les résultats de la recherche affinés, analyser les données dans chaque colonne pour identifier les raisons du stock négatif des articles. Si les données sont en bleu, il est possible de naviguer vers d’autres zones associées de votre compte Retail pour vous aider dans l’analyse. Pour plus de détails sur comment interpréter les données du rapport et les façons possibles de corriger les stocks négatifs, consultez l’article Aperçu de l'ajustement des stocks négatifs.
Au besoin, ce rapport peut être exporté ou imprimé. Pour ce faire, en haut des résultats de la recherche :
- Cliquer sur Imprimer pour imprimer la page actuellement affichée.
- Cliquer sur Exporter pour télécharger les données du rapport sous la forme d’un fichier .csv.
| Entête de colonne | Données | Liens |
| Article | La description de l’article avec le stock négatif. | Voir le sous-menu Détails de l’article. |
| Qté. en stock | Le stock réel et actuel d’un article. | Voir le sous-menu Historique de l’article. |
| Raison |
Ce qui a causé le stock négatif. Les raisons possibles sont :
|
— |
| Source | La vente, le transfert ou le retour au fournisseur spécifique qui a entraîné un stock négatif pour cet article. | Voir la vente, le transfert ou le retour au fournisseur spécifiques. |
| Qté. retirée | Quantité de stock en dessous de zéro qui a été retirée du stock réel de l'article en raison d'un stock insuffisant lors de la vente, du transfert ou du retour au fournisseur. | — |
| Prix unitaire |
Le prix auquel la quantité a été retirée. Ceci est déterminé par le réglage Contrôle des coûts qui se trouve dans Paramètres > Modules facultatifs. Remarque : Pour voir cette colonne, l’autorisation Stocks - Coût du produit doit être activée dans le rôle d l'employé. |
— |
| Employé |
L'employé qui a traité la vente, envoyé le transfert, ou envoyé le retour au fournisseur ayant entraîné un stock négatif pour l'article. Si la vente a été traitée en ligne et qu’il s’agit d’une commande eCom en souffrance (c’est-à-dire que la réponse est Oui dans la colonne COMM. ECOM), l’employé sera appelé eCom. Ceci est dû à la conception actuelle de notre solution Omnicanal. |
— |
| Date/Heure | La date et l’heure à laquelle la quantité a été retirée du stock réel de l’article. | — |
| Boutique | La boutique qui a été affectée par l'ajustement du stock négatif. | — |
| Bon de comm. | La quantité totale, sur toutes les bons de commandes avec le statut Ouvert, Commandé ou Enregistré pour l'article et le magasin en question. | Voir le sous-menu Bon de Commande de l’article. |
| Transfert | La quantité totale, sur tous les transferts avec le statut Envoyé, ou Reçu pour l'article et le magasin en question. | Voir le sous-menu Transfert de l’article. |
| Comm. eCom | Si la vente a été traité en magasin (Non) ou en ligne en tant que commande eCom en souffrance (Oui). | — |