Vous pouvez brancher les imprimantes de reçus Star TSP100U et TSP100IIIU à votre ordinateur ou à votre iPad à l’aide d’un câble USB.
Matériel nécessaire
Pour configurer votre imprimante, il vous faudra le matériel suivant, inclus dans l’envoi :
| Imprimante de reçus Star TSP100U ou TSP100IIIU |  |
| Câble d’alimentation |  |
|
Câble USB (pour les ordinateurs de bureau) |
 |
|
Câble Lightning vers USB (pour les iPad) |
|
|
Rouleau de papier
|
|
-
Premièrement, pour pouvoir configurer votre imprimante, vous devez installer Lightspeed Hub sur votre ordinateur. Lightspeed Hub est une application de bureau qui réduit le nombre d’étapes nécessaires pour configurer votre matériel, vous guidant tout au long du processus. Elle se connecte directement à Lightspeed Retail POS. Vous pouvez ainsi compter sur une connexion fiable à vos appareils tout au long de la journée.
Une fois que vous avez installé Lightspeed Hub, veuillez suivre les étapes suivantes pour brancher votre imprimante à votre ordinateur à l’aide d’un câble USB :
- Connecter votre imprimante
- Insérer un rouleau de papier
- Connecter l’imprimante à Hub
- Faire un essai d’impression
1. Connecter votre imprimante
Pour brancher votre imprimante, vous devrez avoir en main son câble d’alimentation et le câble USB.
- Branchez le câble USB à votre imprimante et à votre ordinateur.

- Branchez le câble d’alimentation à votre imprimante et à une prise de courant.

-
Allumez votre imprimante.

Lorsque votre imprimante sera prête, le voyant d’alimentation à DEL sera allumé en continu.
2. Insérer un rouleau de papier
- Pour ouvrir le couvercle de l’imprimante, poussez vers l’extérieur le levier sur le côté droit du couvercle, puis soulevez le couvercle.
- Insérez le rouleau de papier dans la direction indiquée. Au même moment, assurez-vous que le rouleau de papier demeure tendu et qu’il ne se déroule pas.

- Tirez le papier par-dessus la coupeuse sur le devant de l’imprimante.
- Refermez le couvercle.
3. Connecter l’imprimante à Hub
- Ouvrez Lightspeed Hub sur votre ordinateur.
- Dans la section Imprimante de reçus, cliquez sur Connecter.
Remarque : Une seule imprimante peut être connectée à Hub à la fois. Avant de connecter une nouvelle imprimante, déconnectez l’imprimante précédemment connectée en cliquant sur Oublier l’appareil.
- Cliquez sur USB.
- Cliquez sur Rechercher des imprimantes. Après quelques secondes, votre imprimante s’affichera dans la liste avec la mention Prêt·e. Si vous ne la voyez pas, vérifiez qu’elle est bien branchée à votre ordinateur et à une source d’alimentation.
- Cliquez sur Connecter à côté du nom de votre imprimante.
Remarque : Vous vous demandez quelle imprimante est la bonne ? Cliquez sur Imprimer un reçu de test sous le nom de votre imprimante. Vous pouvez aussi consulter le numéro de série sur l’autocollant situé sur le dessous de votre imprimante.
Une fois ces étapes terminées, votre imprimante aura l’état Prêt·e dans Hub et Retail POS.
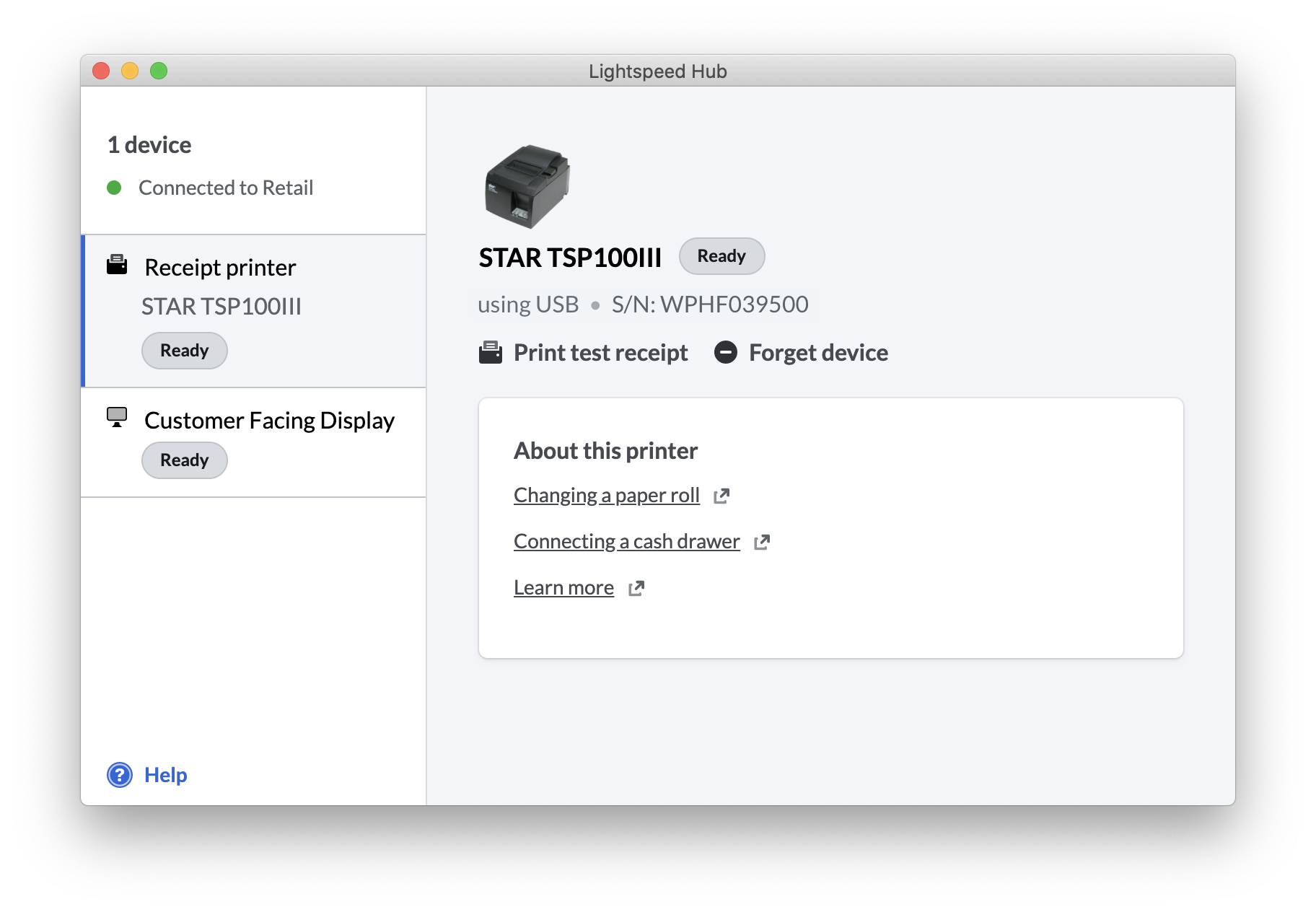
4. Faire un essai d’impression
La façon la plus rapide de faire un essai d’impression est d’accéder à Paramètres > Boutiques. Vous pouvez aussi imprimer le reçu d’une vente que vous avez déjà réalisée à partir du rapport Totaux. Si vous n’avez pas accès aux paramètres ni aux rapports, vous pouvez faire un essai d’impression en effectuant une vente que vous annulerez ensuite (avec l’aide de votre gestionnaire, au besoin).
- Dans Retail POS, rendez-vous dans Paramètres > Boutiques.
- Cliquez sur le bouton Personnaliser à côté du nom de votre boutique.
- Dans le sous-menu, cliquez sur Configuration de reçu.
- Cliquez sur Aperçu avant impression.
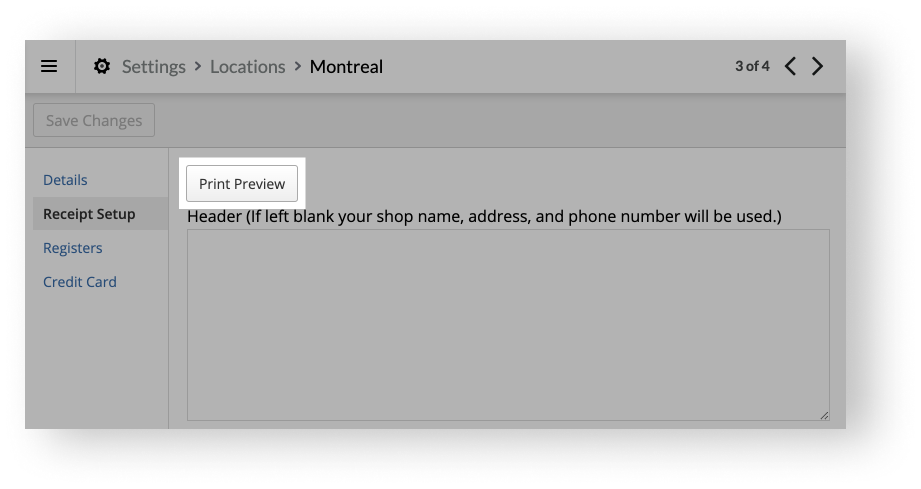
Une fois que vous aurez effectué les étapes ci-dessus, votre imprimante générera un reçu de test, vous indiquant qu’elle est bien connectée à Retail POS et qu’elle est prête à être utilisée.
 Remarque : Il est possible de désactiver l’impression automatique d’un reçu après une vente ou un remboursement. Pour ce faire, rendez-vous dans Paramètres > Options générales > Général. Puis, sous l’onglet Impression, cochez la case Désactiver le reçu Invite d’impression automatique.
Remarque : Il est possible de désactiver l’impression automatique d’un reçu après une vente ou un remboursement. Pour ce faire, rendez-vous dans Paramètres > Options générales > Général. Puis, sous l’onglet Impression, cochez la case Désactiver le reçu Invite d’impression automatique. -
Voici la marche à suivre pour relier votre imprimante à votre iPad à l’aide d’un câble Lightning vers USB :
- Connecter votre imprimante
- Insérer un rouleau de papier
- Ajouter l’imprimante à Retail POS
- Faire un essai d’impression
1. Connecter votre imprimante
Pour brancher votre imprimante, vous devrez avoir en main son bloc d’alimentation et le câble Lightning vers USB.
- Branchez le câble Lightning vers USB à votre iPad et à l’imprimante.
- Branchez le câble d’alimentation à votre imprimante et à une prise de courant.

- Allumez votre imprimante.

Lorsque votre imprimante sera prête, le voyant d’alimentation à DEL cessera de clignoter et demeurera allumé en continu.
2. Insérer un rouleau de papier
- Pour ouvrir le couvercle de l’imprimante, poussez vers l’extérieur le levier sur le côté droit du couvercle, puis soulevez le couvercle.
- Insérez le rouleau de papier dans la direction indiquée. Au même moment, assurez-vous que le rouleau de papier demeure tendu et qu’il ne se déroule pas.

- Tirez le papier par-dessus la coupeuse sur le devant de l’imprimante.
- Refermez le couvercle.
3. Ajouter l’imprimante à Retail POS
- Ouvrez Retail POS sur votre iPad.
- Appuyez sur Imprimante de reçus sous Appareils à l’écran Profil.
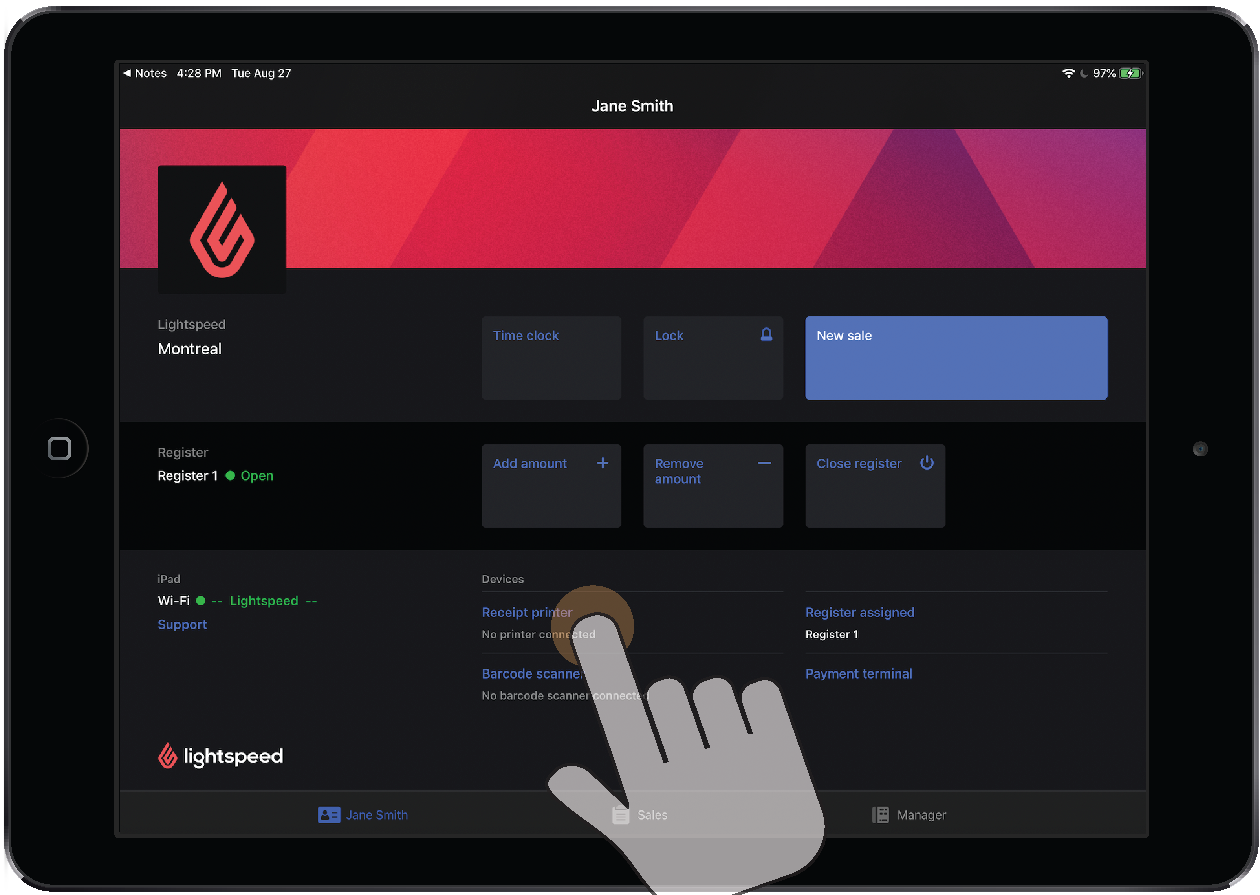
- Appuyez sur Ajouter une imprimante.
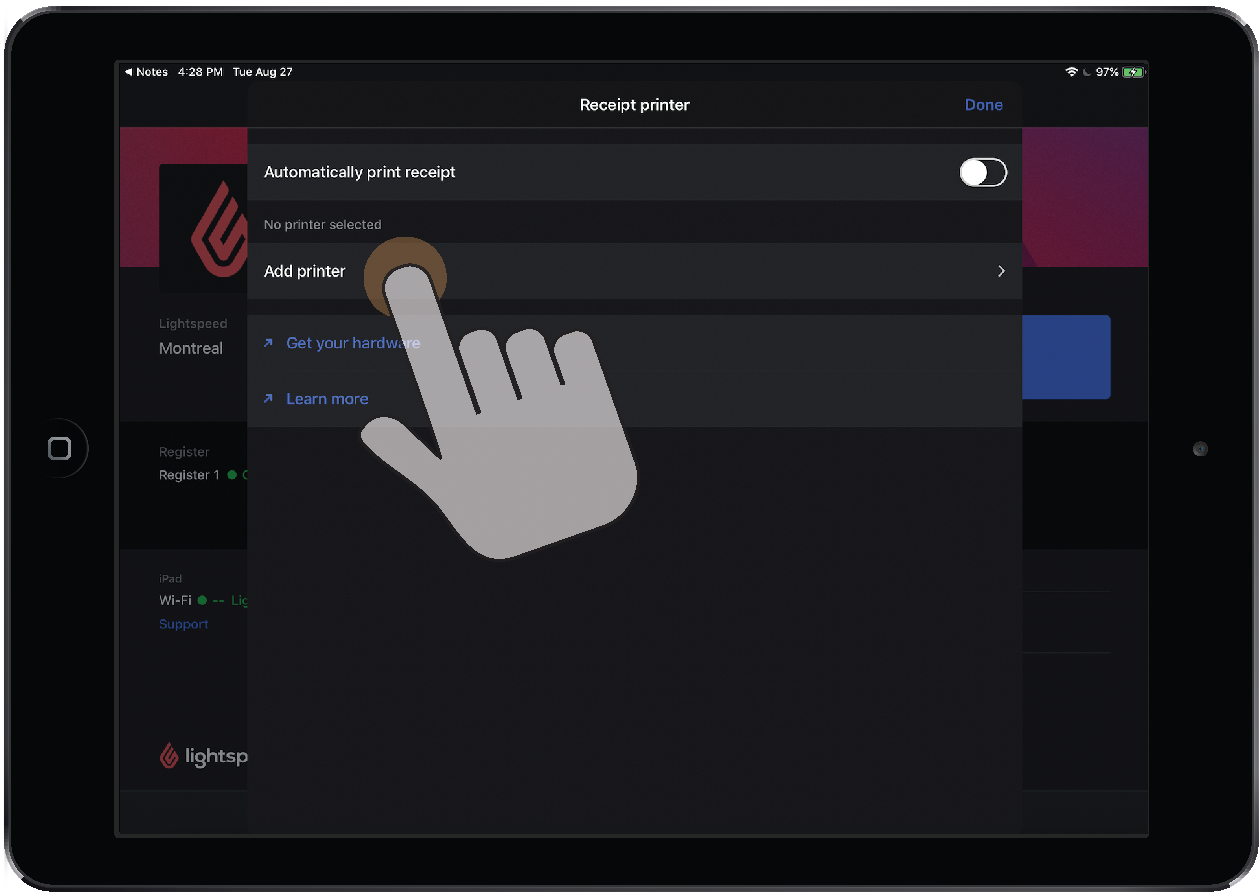
- Appuyez sur l’imprimante de reçus Star TSP143IIU sous Imprimantes sur le réseau. Vous devrez peut-être attendre quelques secondes avant de voir apparaître votre imprimante.
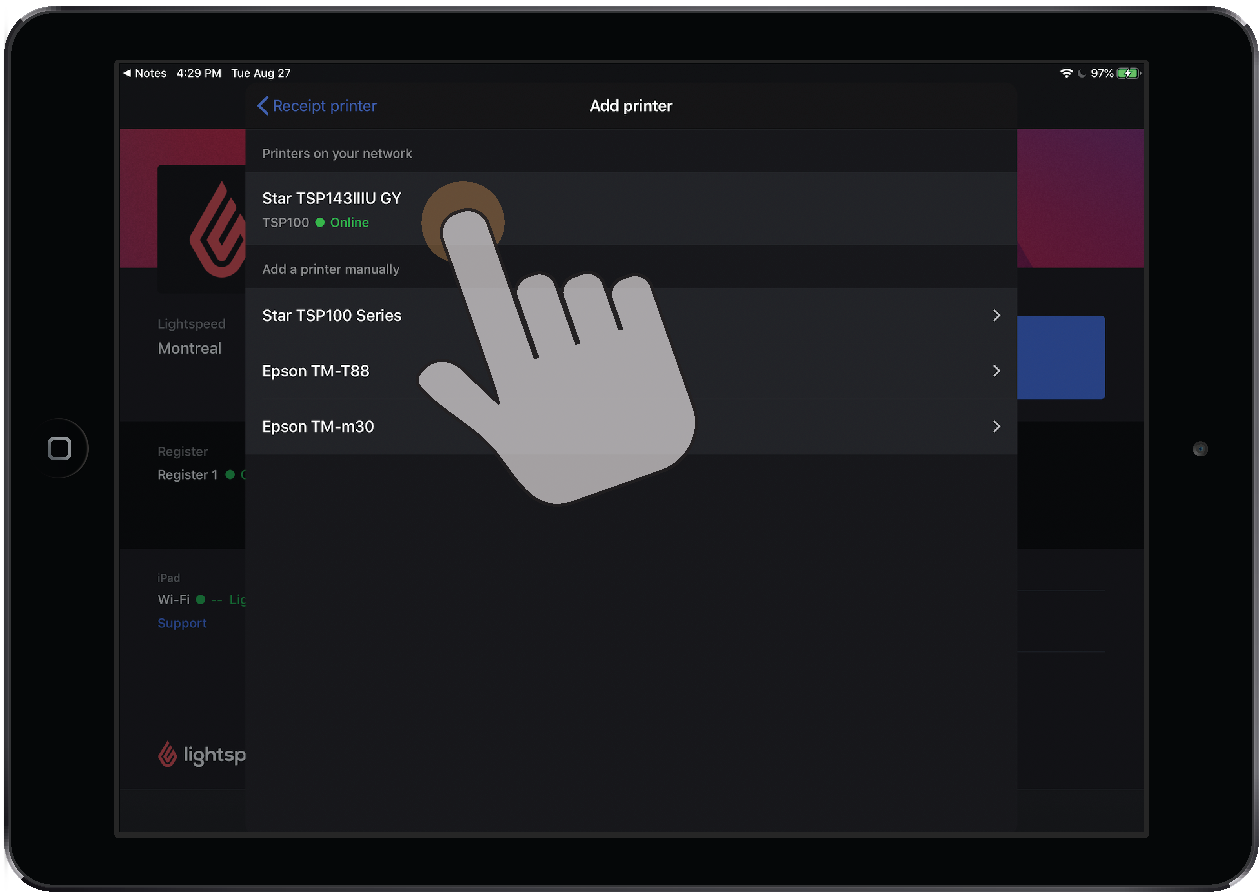
- Vous pouvez activer l’option Imprimer le reçu automatiquement si vous voulez qu’un reçu s’imprime automatiquement au terme d’une vente ou d’un remboursement. Sinon, laissez l’option désactivée si vous souhaitez imprimer vos reçus manuellement.
- Appuyez sur Terminé. Votre imprimante portera la mention Connecté·e à l’écran Profil.
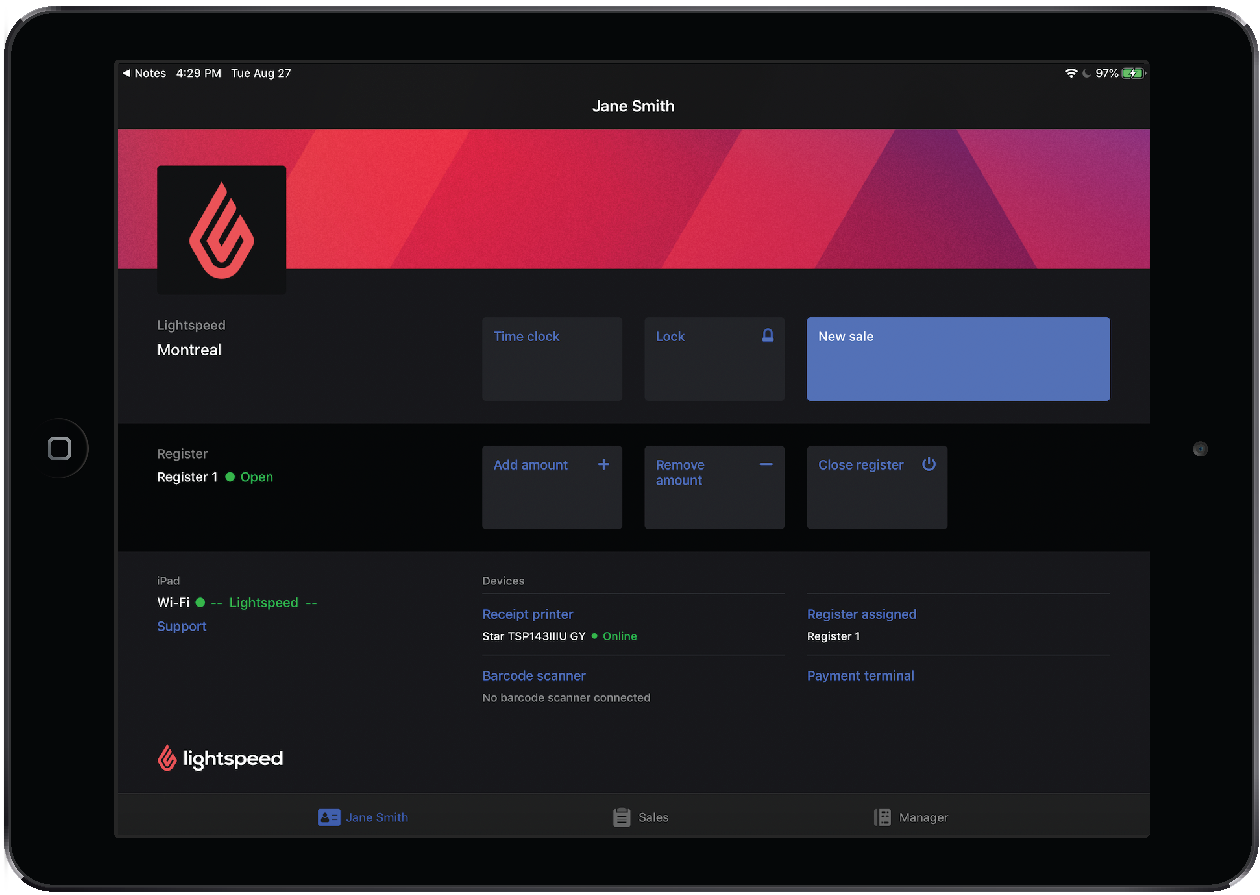
4. Faire un essai d’impression
- Appuyez sur une vente terminée à l’écran Ventes.
- Appuyez sur Imprimer le reçu > Imprimer le reçu dans le panneau Détails.
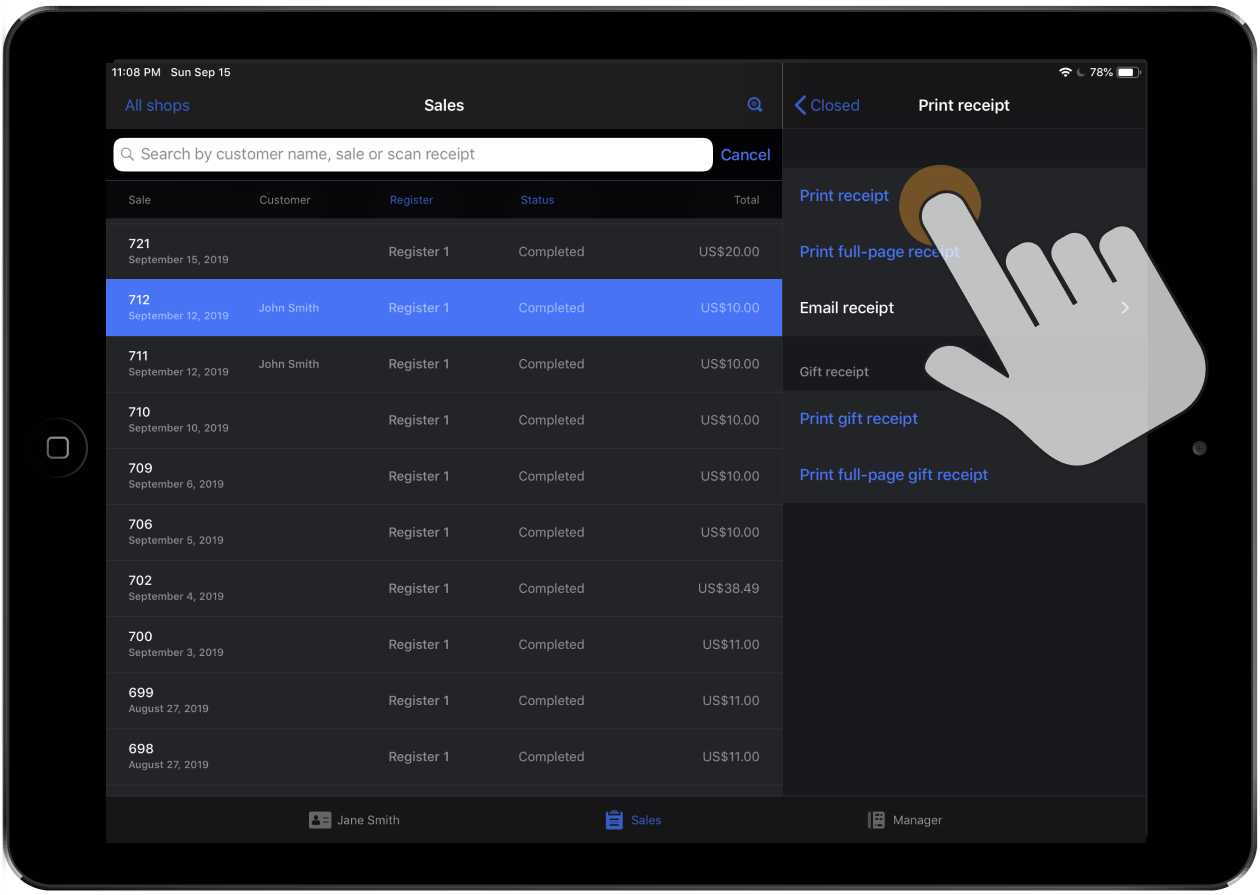
Une fois que vous aurez effectué les étapes ci-dessus, votre imprimante générera un reçu de test, vous indiquant qu’elle est bien connectée à Retail POS et qu’elle est prête à être utilisée.



