Si vous souhaitez confier l’importation d’articles en stock à l’équipe d’importation Retail, cliquez ici pour en savoir plus.
Lorsque vous téléversez votre fichier d’importation dans votre compte Retail POS et cliquez sur Passer en revue l’importation, l’outil procède à une analyse de votre fichier d’importation afin de déceler toute erreur de formatage possible. Si votre fichier d’importation contient des erreurs de formatage, Retail POS vous indiquera le nombre d’erreurs et la façon de les corriger. Pour ce faire, l’outil ajoute deux colonnes supplémentaires dans une copie de votre fichier d’importation que vous pouvez télécharger ou téléverser de nouveau.
- Errors (erreurs) : L’outil dresse la liste des colonnes dont le formatage est incorrect pour chaque article (rangée).
- Suggested Fixes (corrections suggérées) : L’outil propose des solutions pour corriger le ou les erreurs.
Voici un exemple :

Pour corriger les erreurs relevées dans les fichiers d’importation d’articles :
- Cliquez sur Télécharger et corriger. Ce paramètre permet de télécharger automatiquement une copie de votre fichier d’importation d’articles qui comprend les deux colonnes supplémentaires Errors (erreurs) et Suggested Fixes (corrections suggérées).
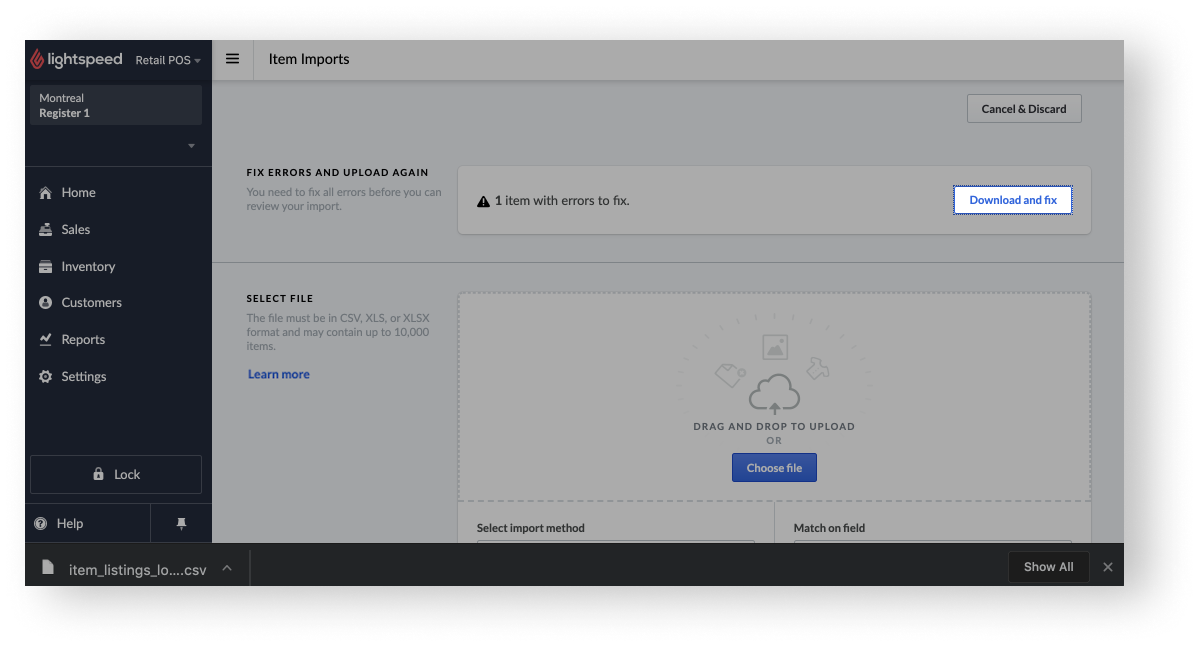
- Ouvrez votre fichier d’importation dans un tableur (p. ex., Google Sheets).Remarque : Si vous voulez modifier votre fichier d’importation dans Excel, consultez l’article Ouverture et enregistrement de fichiers CSV dans Excel pour éviter de corrompre les données.
- Corrigez les erreurs correspondantes à l’aide des informations et des suggestions fournies dans les colonnes Errors (erreurs) et Suggested Fixes (corrections suggérées).
- Sauvegardez votre fichier d’importation au format CSV ou XLSX. Nous recommandons le format XLSX afin d’éviter de corrompre les données.
- Glissez et déposez votre fichier d’importation mis à jour dans la section SÉLECTIONNER UN FICHIER. Pour le sélectionner, vous pouvez également cliquer sur Naviguer.
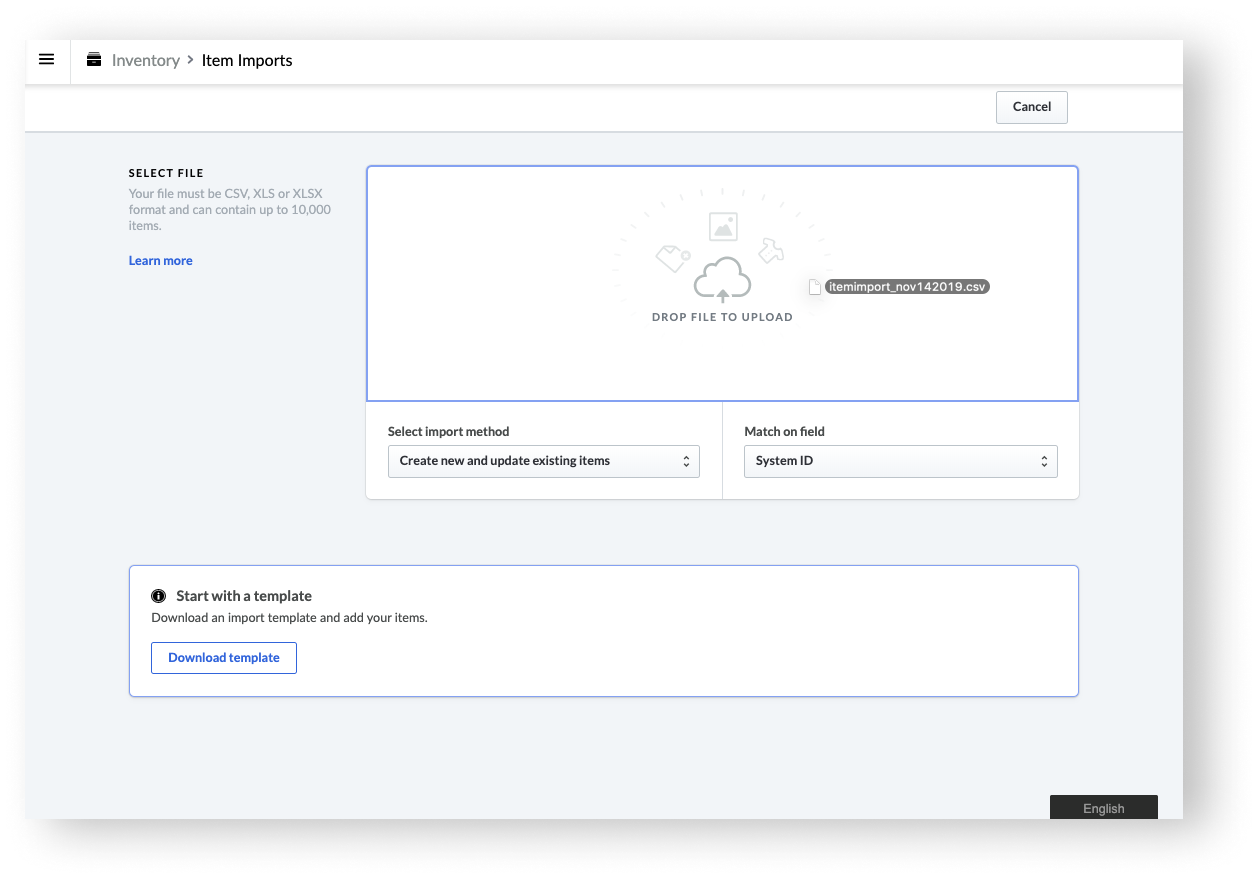
- Sélectionnez une méthode d’importation (p. ex., Créer uniquement de nouveaux articles).
- Sélectionnez le champ (p. ex., Identifiant du système) auquel Retail POS fera correspondre le fichier d’importation d’articles pour créer ou mettre à jour vos articles correctement.
- Si vous le souhaitez, indiquez votre adresse courriel pour recevoir une notification lorsque l’analyse de votre fichier d’importation et l’importation seront terminées.
- Sous FAIRE CORRESPONDRE LES COLONNES, Retail POS mettra automatiquement en correspondance les colonnes de votre fichier d’importation qui sont compatibles avec Lightspeed Retail. Si votre fichier d’importation contient des colonnes non valides, sélectionnez des colonnes compatibles dans les menus déroulants.
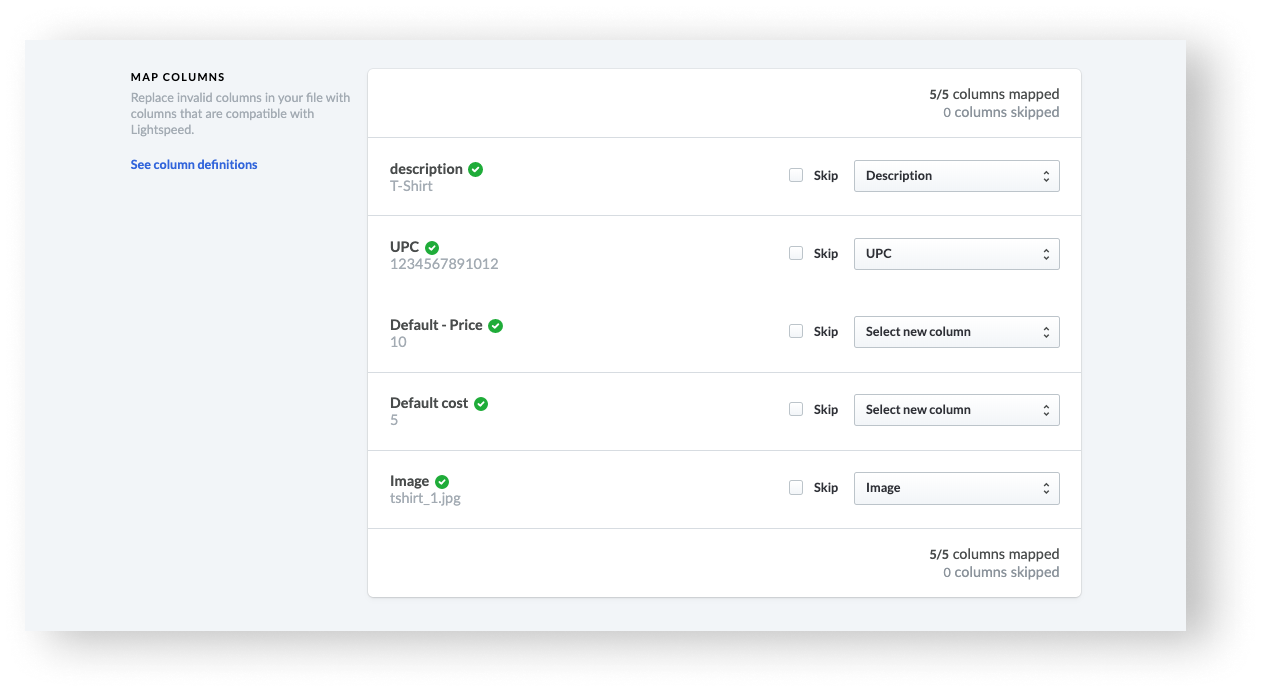
- Cliquez sur Passer en revue l’importation. L’analyse de votre fichier d’importation s’amorcera à nouveau afin d’y déceler des erreurs de formatage. Si votre fichier d’importation contient encore des erreurs, répétez les étapes précédentes.
- Passez en revue les données sur les stocks sous PASSER EN REVUE L’IMPORTATION et APERÇU DE L’ARTICLE :
NOUVEAUX ARTICLES Nombre d’articles qui seront créés. ARTICLES MIS À JOUR Nombre d’articles qui seront mis à jour. NOUVEAU(X) FOURNISSEUR(S) Nombre de nouveaux fournisseurs qui seront créés. NOUVELLE(S) MARQUE(S) Nombre de nouvelles marques qui seront créées NOUVELLE(S) CATÉGORIE(S) Nombre de nouvelles catégories qui seront créées. ARTICLES AVEC STOCK Nombre de nouveaux articles qui seront créés et pour lesquels des stocks devront être ajoutés. QUANTITÉ TOTALE Quantité totale de stocks qui seront ajoutés à ces nouveaux articles. COÛT TOTAL Coût total des stocks qui seront ajoutés pour ces nouveaux articles. 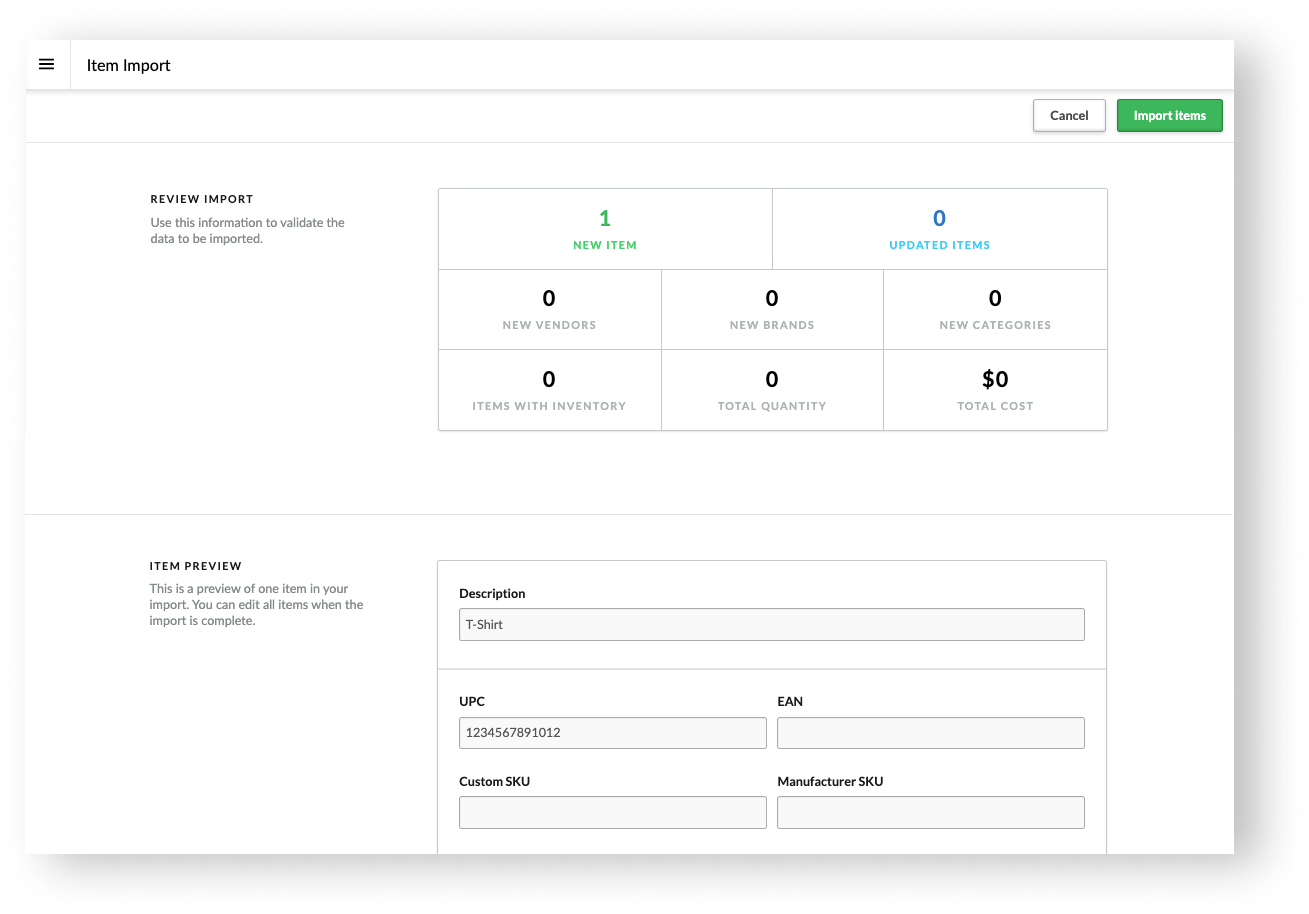
- Cliquez sur Importer des articles si les données sur les stocks semblent correctes. L’importation de vos articles débutera, et le rapport d’importation s’affichera par la suite.
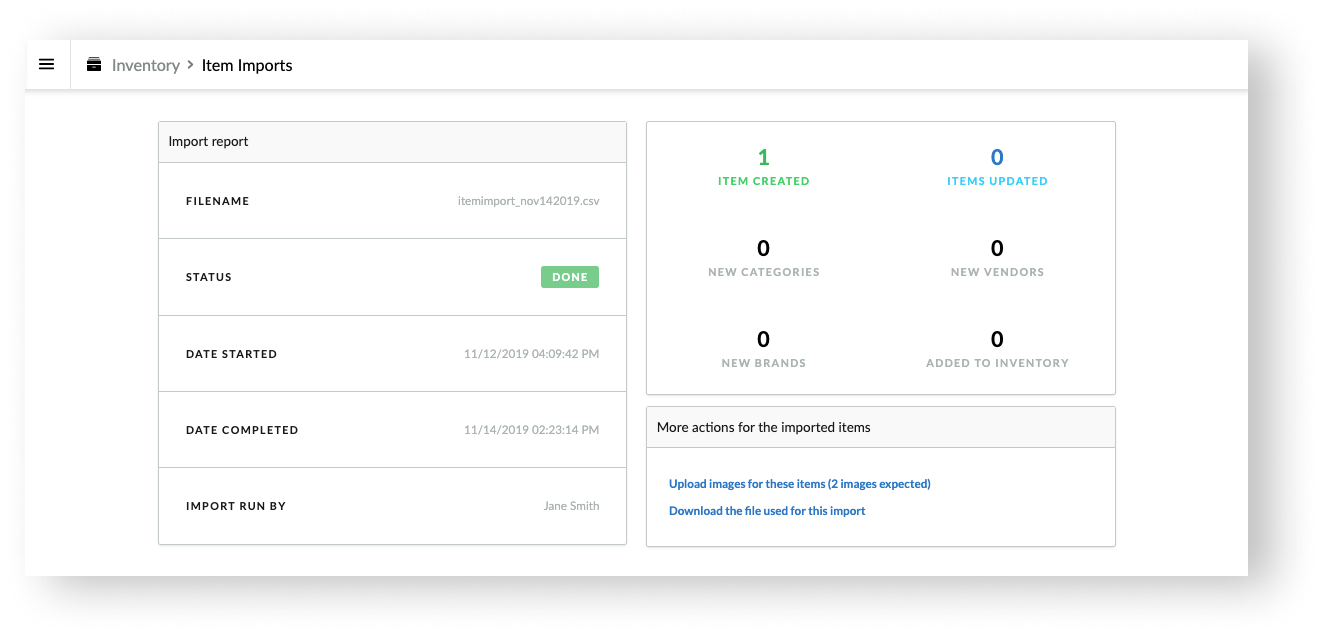
Les articles devraient maintenant être créés ou mis à jour dans vos stocks. Pour vous assurer que vos stocks ont été importés correctement, nous vous recommandons de passer en revue vos articles et de les numériser. Pour ce faire, accédez à Stocks > Recherche d’articles.
Prochaines étapes
Les options de la section Plus d’actions pour les articles importés vous permettent d’effectuer les tâches suivantes :
- Ajouter des étiquettes à la file d’attente
- Téléverser des images d’articles
- Télécharger le fichier d’importation d’articles
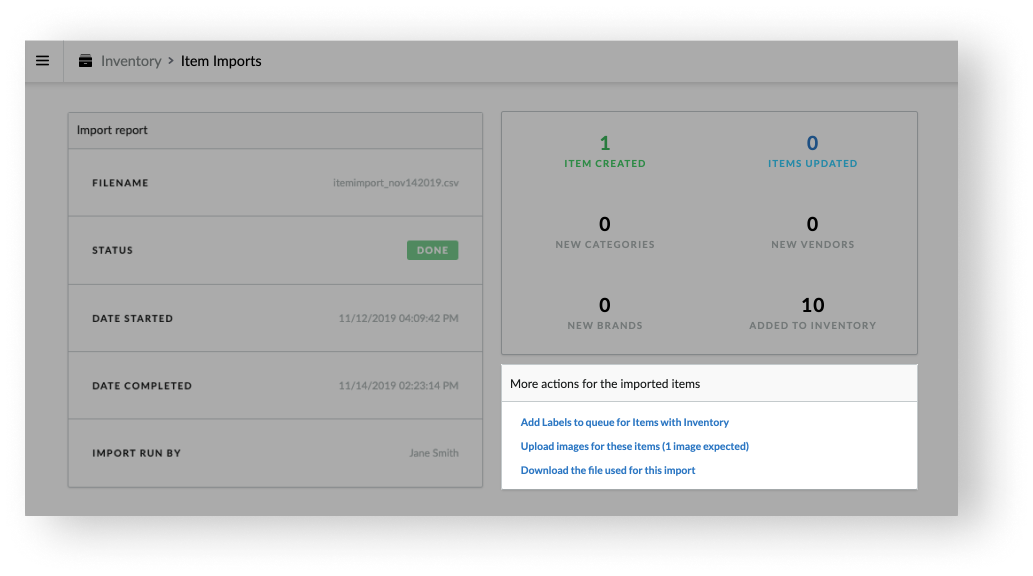
Ajouter des étiquettes à la file d’attente
Si vous avez importé une quantité en stock pour vos nouveaux articles, vous pouvez cliquer sur le bouton Ajouter les articles en stock à la file d’attente des étiquettes pour créer une file d’attente d’étiquettes. Ainsi, vous pouvez facilement faire imprimer les étiquettes qui se trouvent dans la liste d’attente à partir de Stocks > Imprimer des étiquettes et les coller sur les nouveaux articles à des fins de vente. Pour en savoir plus, consultez l’article Impression d’étiquettes.
Téléverser des images d’articles
Si vous avez importé les noms de fichiers de vos images d’articles, vous devez téléverser les fichiers d’image dans votre compte Retail POS pour les ajouter officiellement à vos articles. Pour obtenir de plus amples renseignements, consultez l’article Importation d’images d’articles.
Télécharger le fichier d’importation d’articles
Pour faciliter la tenue des dossiers, le fichier d’importation est conservé dans votre compte Retail POS. Vous pouvez ainsi le télécharger et consulter en tout temps, selon vos besoins d’affaires.