Retail POS peut vous aider à résoudre les erreurs suivantes liées à l’utilisation des imprimantes d’étiquettes Zebra ZD410, ZD420 et ZD421.
Si vous imprimez à l’aide de Lightspeed Hub sur votre ordinateur, l’état de votre imprimante se mettra à jour dans Lightspeed Hub ainsi que sur la page Appareils dans Retail POS.
Si votre imprimante ne fonctionne toujours pas correctement, vous pouvez réinitialiser ses paramètres par défaut.
Résoudre l’erreur Imprimante non connectée
Si votre imprimante est déconnectée, le message d’erreur ci-dessous s’affiche dans Retail POS.
Pour résoudre cette erreur, vérifiez d’abord que votre imprimante est bien connectée :
- Branchez le bloc d’alimentation à l’arrière de votre imprimante d’étiquettes.
- Branchez le câble d’alimentation au bloc d’alimentation et à une prise électrique.
- Branchez une extrémité du câble USB à votre imprimante d’étiquettes.
-
Branchez l’autre extrémité du câble USB à votre ordinateur.
Vous devriez maintenant être en mesure d’imprimer à nouveau des étiquettes. Si vous imprimez à l’aide de Lightspeed Hub sur votre ordinateur, l’état de votre imprimante passera de Déconnecté·e à Connecté·e dans Lightspeed Hub et sur la page Appareils de Retail POS.
Résoudre l’erreur Imprimante ouverte
Si le couvercle de votre imprimante est ouvert, le message d’erreur ci-dessous s’affiche dans Retail POS :
Pour corriger cette erreur, vérifiez que le couvercle de votre imprimante est bien fermé :
- Ouvrez complètement le couvercle.
- Poussez le couvercle jusqu’à ce que les deux verrous jaunes soient fermés.
Vous devriez maintenant être en mesure d’imprimer à nouveau des étiquettes. Si vous imprimez à l’aide de Lightspeed Hub sur votre ordinateur, l’état de votre imprimante passera de Couvercle ouvert à Connecté·e dans Lightspeed Hub et sur la page Appareils de Retail POS.
Résoudre l’erreur Plus de papier
Lorsque votre imprimante n’a plus d’étiquettes, le message d’erreur ci-dessous s’affiche :
Pour corriger cette erreur, remplacez le rouleau d’étiquettes dans votre imprimante :
- Tirez les verrous jaunes des deux côtés de l’imprimante vers vous, puis soulevez le couvercle de l’imprimante.
- Écartez les guides jaunes et insérez le rouleau d’étiquettes en orientant les étiquettes vers le haut.
- Relâchez les guides du rouleau et poussez-les l’un vers l’autre. Assurez-vous que le rouleau d’étiquettes est bien en place et qu’il tourne librement.
- Tirez les étiquettes par-dessus le massicot sur le devant de l’imprimante
- Faites glisser les étiquettes sous les guides du rouleau.
- Retournez les étiquettes vers le haut et alignez le capteur mobile au centre.
- Poussez le couvercle jusqu’à ce que les deux verrous jaunes soient fermés.
Remarque : Si vous êtes en train de dépanner l’imprimante d’étiquettes Zebra ZD421, assurez-vous que les guides de rouleau jaunes ne serrent pas trop les étiquettes du rouleau, sans quoi les étiquettes ne se déplaceront pas correctement et risquent d’être endommagées lors de l’impression.
Vous devriez maintenant être en mesure d’imprimer à nouveau des étiquettes. Si vous imprimez à l’aide de Lightspeed Hub sur votre ordinateur, l’état de votre imprimante passera de Plus de papier à Connecté·e dans Lightspeed Hub et sur la page Appareils de Retail POS.
Vous devez réinitialiser votre imprimante ?
Pour réinitialiser les paramètres par défaut de votre imprimante, vous n’avez qu’à suivre les étapes suivantes :
- Appuyez sur le bouton de mise en marche pour éteindre votre imprimante.
- Maintenez enfoncés les boutons de pause et d’alimentation tout en appuyant sur le bouton de mise en marche pour allumer votre imprimante.
- Maintenez les boutons de pause et d’alimentation enfoncés jusqu’à ce que le témoin indiquant l’état soit le seul témoin allumé.
Installation manuelle de votre imprimante Zebra ZD410 sur Windows
Si votre imprimante Zebra ZD410 ne s’installe pas automatiquement sur votre ordinateur Windows, vous devrez :
- Confirmer que votre imprimante est un périphérique non spécifié.
- Mettre à jour le logiciel du pilote de votre imprimante à partir du Gestionnaire de périphériques.
Confirmer que l'imprimante est un périphérique non spécifié
- Reliez votre imprimante au port USB de votre ordinateur avec un câble USB certifié (version 2.0).
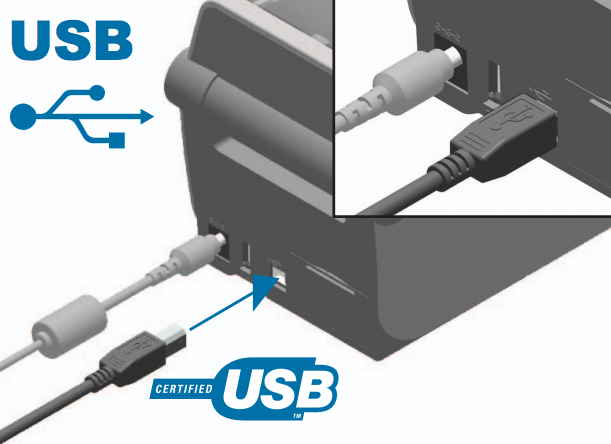
- Appuyez sur le bouton de mise en marche et attendez que le voyant d’état demeure vert.
REMARQUE : Il est normal que le voyant du réseau soit rouge lorsqu’un câble USB est connecté.
- Pour ouvrir votre panneau de configuration, cliquez sur Menu de démarrage Windows > Panneau de configuration.
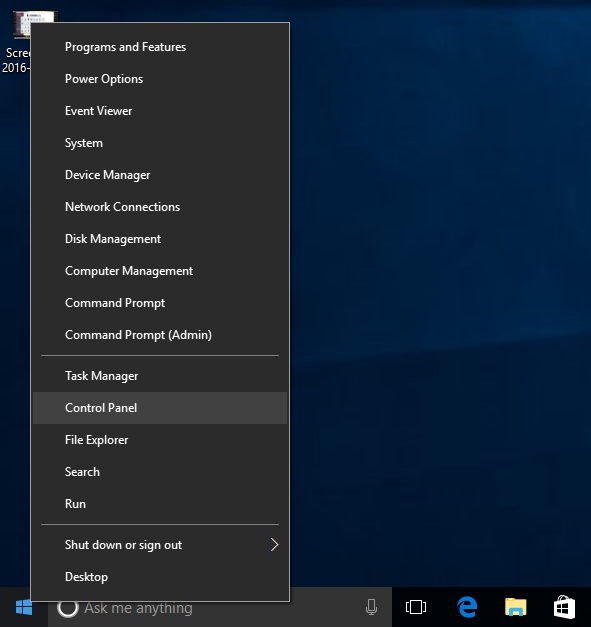
REMARQUE : Si vous utilisez la version 8 ou 10 de Windows, cliquez avec le bouton droit de la souris sur le Menu de démarrage Windows plutôt que de cliquer avec le bouton gauche.
- Dans la section Matériel et audio, cliquez sur Afficher les périphériques et imprimantes.
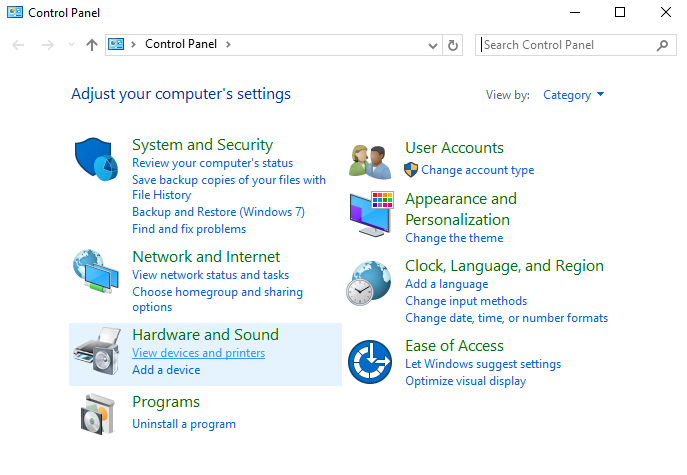
- Dans la section Non spécifié, vérifiez si votre imprimante ZDesigner ZD410-203dpi ZPL a été ajoutée.

Mettre à jour le logiciel du pilote de l'imprimante à partir du Gestionnaire de périphériques
- Pour ouvrir votre Gestionnaire de périphériques, cliquez sur Menu de démarrage Windows > Gestionnaire de périphériques.
REMARQUE : Si vous utilisez la version 8 ou 10 de Windows, cliquez avec le bouton droit de la souris sur le Menu de démarrage Windows plutôt que de cliquer avec le bouton gauche.
- Dans la fenêtre Gestionnaire de périphériques, cliquez sur la liste déroulante Autres appareils.
- Cliquez avec le bouton droit de la souris sur votre imprimante Zebra ZD410 > cliquez sur Mettre à jour le logiciel du pilote...
- Dans la fenêtre Mettre à jour le logiciel du pilote, cliquez sur Rechercher automatiquement le logiciel du pilote mis à jour.
- Lorsque la recherche est terminée, Windows fera la mise à jour du logiciel de votre pilote.
- Dans la fenêtre Périphériques et imprimantes, confirmez que votre imprimante Zebra ZD410 se trouve dans la section Imprimantes.
- Si vous imprimez des étiquettes normales, petites ou des étiquettes équivalentes, consultez Modification du pilote de votre imprimante Zebra ZD410 sur Windows avant de vous rendre à la section 6. Formatage des paramètres de votre ordinateur dans l’article Configuration de l’imprimante Zebra ZD410 sur un ordinateur.
Modification du pilote de votre imprimante Zebra ZD410 sur Windows
Votre imprimante Zebra ZD410 nécessite un pilote d’imprimante ZPL ou EPL selon la taille de vos étiquettes :
- Étiquettes normales, équivalentes ou petites : nécessitent le pilote d’imprimante EPL.
- Étiquettes pour les bijoux : nécessitent le pilote d’imprimante ZPL.
Dans la plupart des cas, l’imprimante Zebra ZD410 est installée automatiquement avec le pilote ZPL. Pour passer du pilote ZPL au pilote EPL, suivez les étapes suivantes :
- Pour ouvrir votre panneau de configuration, cliquez sur Menu de démarrage Windows > Panneau de configuration.
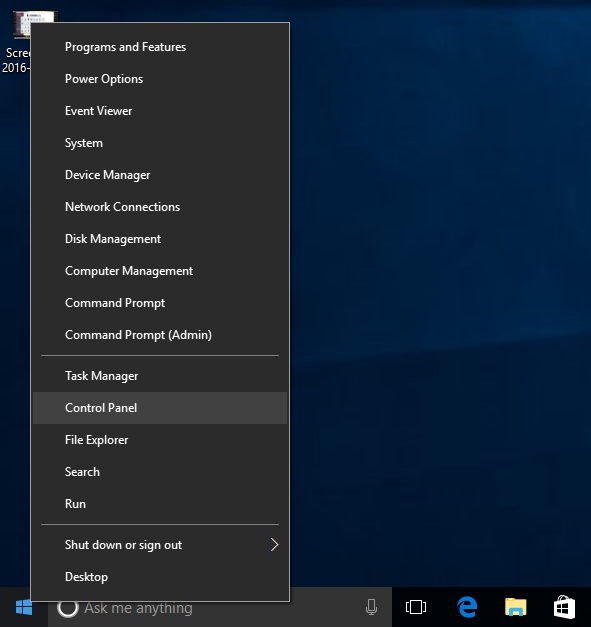
REMARQUE : Si vous utilisez la version 8 ou 10 de Windows, cliquez avec le bouton droit de la souris sur le Menu de démarrage Windows plutôt que de cliquer avec le bouton gauche.
- Dans la section Matériel et audio, cliquez sur Afficher les périphériques et imprimantes.
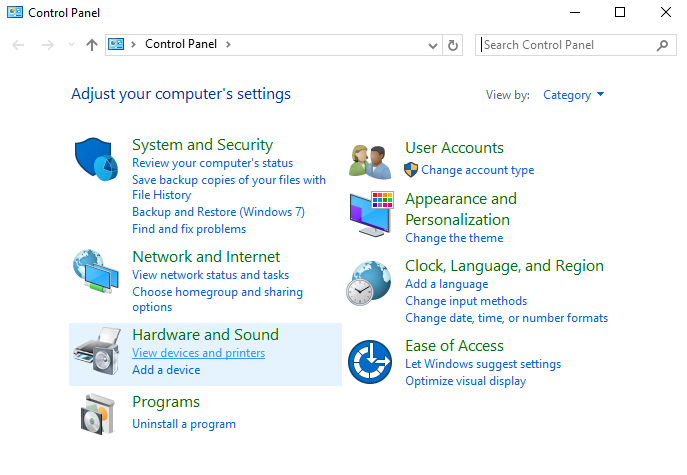
- Dans la section Imprimantes, cliquez avec le bouton droit de la souris sur votre imprimante ZDesigner ZD410-203dpi ZPL.
- Cliquez sur Propriétés de l’imprimante.
- Dans l’onglet AVANCÉ, cliquez sur Nouveau pilote.
- Dans la fenêtre Assistant Ajout de pilote d’imprimante, cliquez sur Suivant.
- Sélectionnez les éléments suivants :
- Fabricant : ZDesigner
- Imprimantes : ZDesigner ZD410-203dpi EPL
- Cliquez sur Suivant > Terminer.
- Dans la fenêtre Propriétés de l’imprimante, cliquez sur OK.
- Cliquez avec le bouton droit de la souris sur votre imprimante ZDesigner ZD410-203dpi EPL.
REMARQUE : Si vous utilisez l’imprimante de fin de série Zebra LP2824 Plus, cliquez sur le pilote EPL de votre modèle.
- Cliquez sur Propriétés de l’imprimante.
- Dans l’onglet PARAMÈTRES DE L’IMPRIMANTE, vérifiez que la case Toujours utiliser les paramètres du pilote est cochée.
- Cliquez sur OK.
- Fermez la fenêtre Périphériques et imprimantes. Votre imprimante Zebra ZD410 devrait désormais utiliser le pilote EPL.
REMARQUE : Si vous passez du pilote ZPL au pilote EPL, vos étiquettes seront correctement formatées. Toutefois, elles pourraient être imprimées à l’envers.