In your email inbox, you should have a welcome email with the subject line "Welcome To Lightspeed!". If you're part of the RACS initiative, however, the subject line is "Your Lightspeed username" instead.
In your welcome email, you'll find the email address you need to sign in to Retail POS. As for the password, it's the same one you used for your trial account. If you didn't have a trial account, you need to set up a new password. To securely do so, you need to reset it from the Retail POS Sign-In page.
-
- Open Firefox or Chrome.
- Go to the Retail POS Sign-in page.
- Select Forgot password?
- In the Email Address field, enter your username.
- In your email inbox, open the email with the subject line: "Lightspeed Retail Password Reset".
- Select the password reset link.
- In the New Password and Verify New Password field, enter the password you'd like to use going forward.
- Select Reset Password.
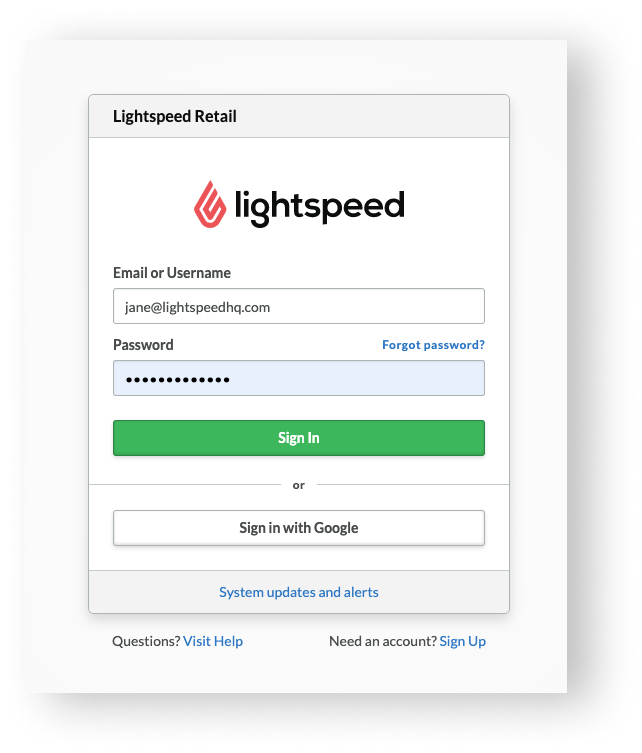
Now that you've set your password and have signed in to Retail POS for the first time, you're greeted by this Welcome page.
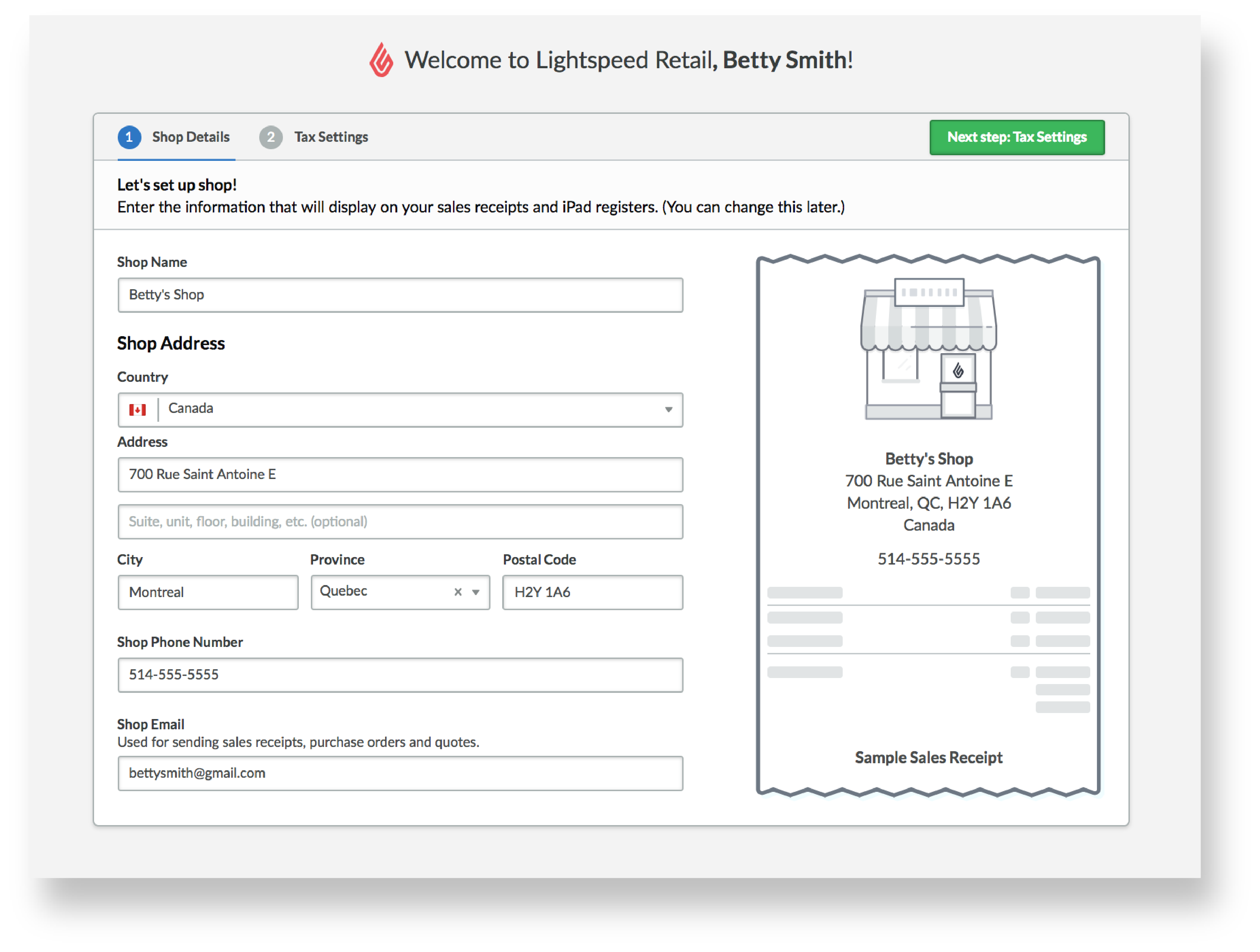
- Under Location details, enter your location's basic information.
- Under Tax settings, enter your location's sales tax.
-
- Open the Retail POS app.
- At the top-right of the Sign In screen, select Recover Password. This opens Safari.
- In the Email Address field, enter your username.
- In your email inbox, open the email with the subject line: "Lightspeed Retail Password Reset".
- Select the password reset link.
- In the New Password and Verify New Password field, enter the password you'd like to use going forward.
- Select Reset Password.
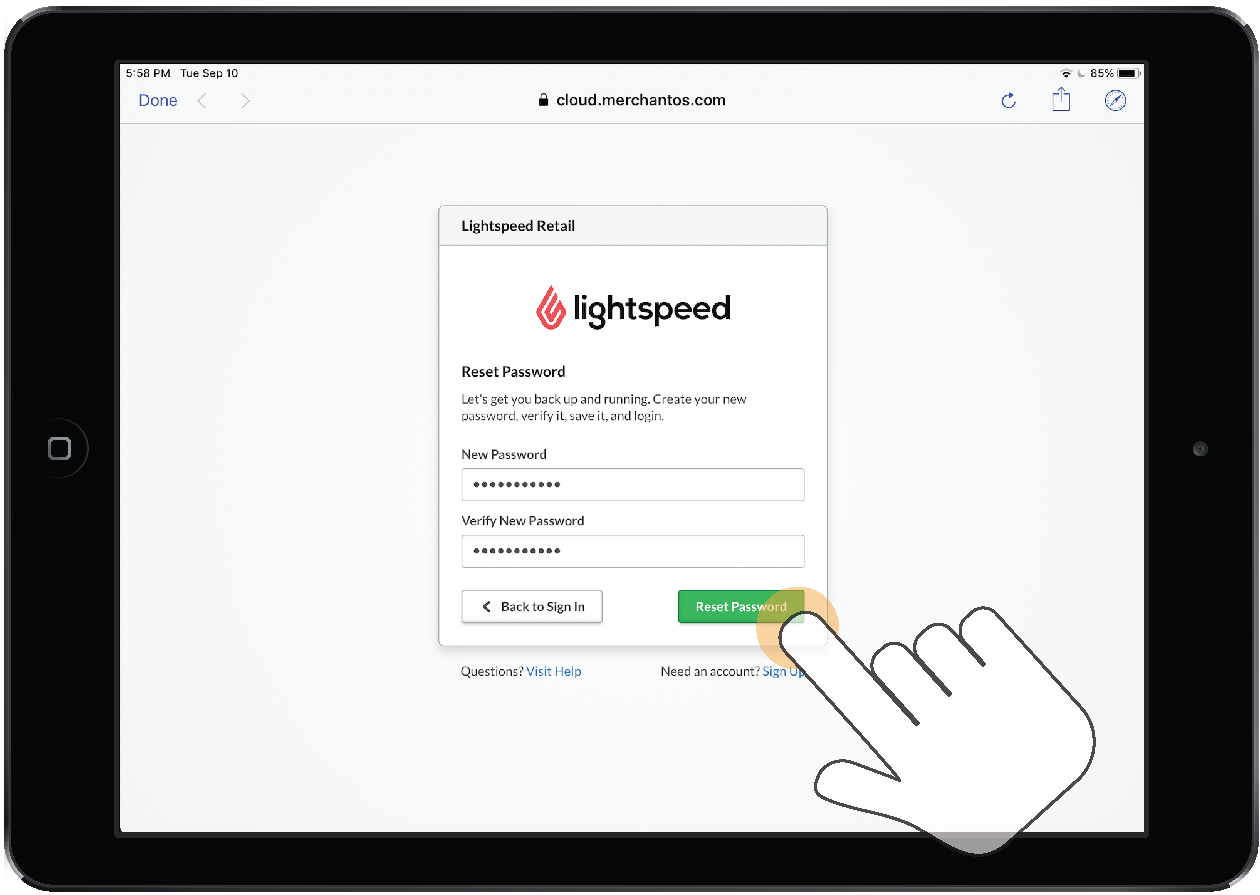
Now that you've set your password and have signed in to Retail POS for the first time, you're greeted by this Welcome page.
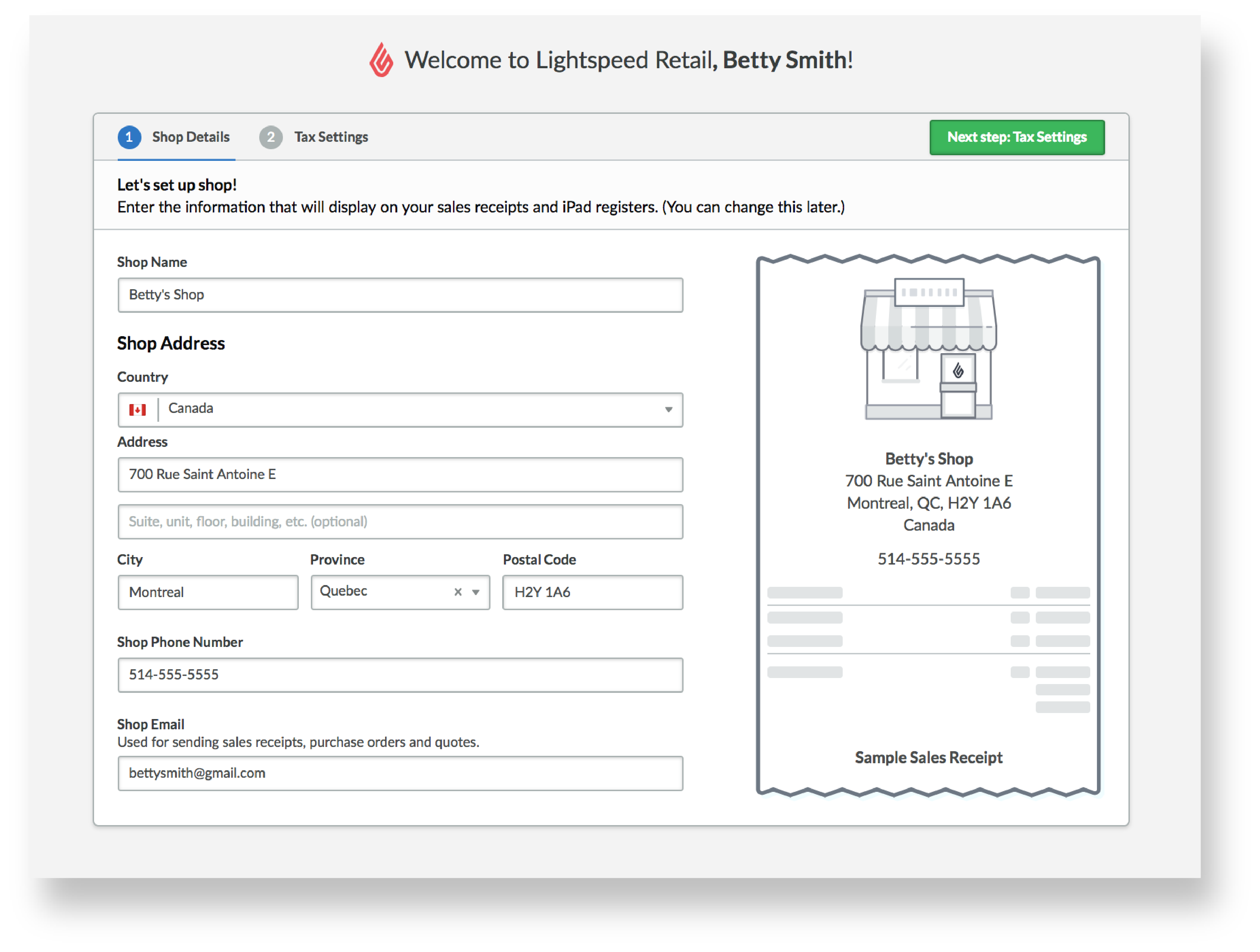
- Under Location details, enter your location's basic information.
- Under Tax settings, enter your location's sales tax.
What's next?