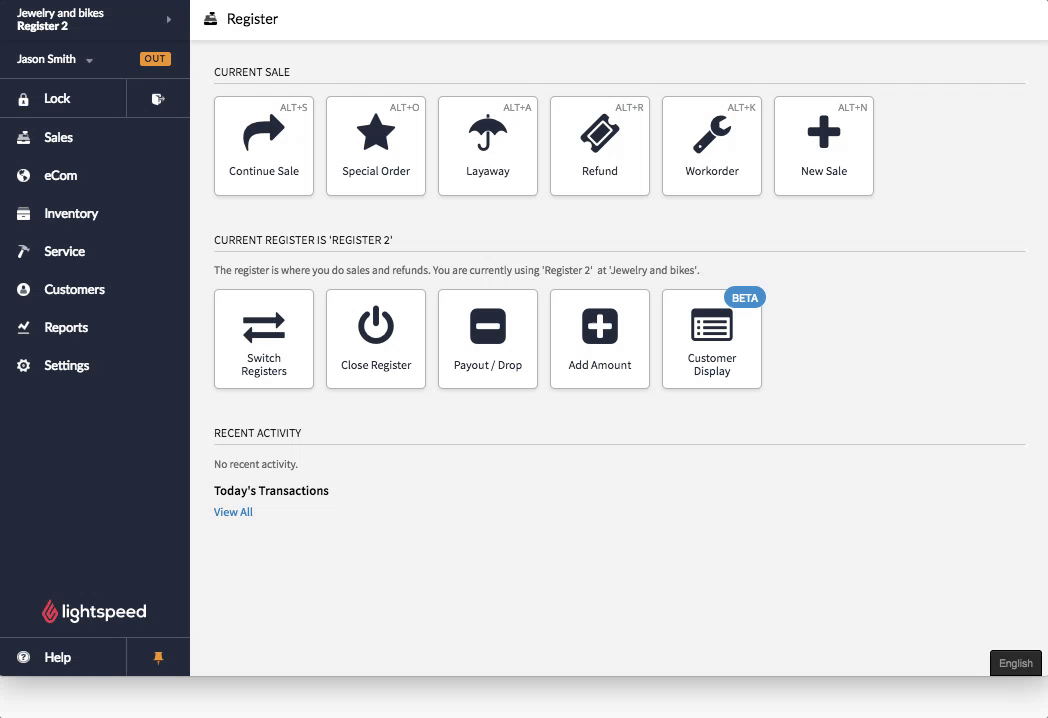In the Settings > General Options section of your Retail account, you have a choice between two possible cost methods:
- Average cost
- First-In, First-Out (FIFO)
Whether you are using one or the other, accidentally entering an incorrect unit cost when adding an item to your inventory will impact the average cost or FIFO cost of the sale item in your reporting down the road (e.g. in the Margin Per Line report). As your profit and margin calculations in your reporting are based on the average cost or FIFO cost of sale items, it's important to:
- edit the unit cost of an inventory item before it is sold.
- edit the average cost or FIFO cost of a sale item after it is sold.
- maintain accurate costs with the Asset report.
Editing the unit cost of inventory items
When you add items to your inventory, the quantity and unit cost you enter is considered to be part of an inventory lot. If an inventory lot has an incorrect unit cost, you can adjust it from:
- the Inventory Lines section of a transaction ID.
- the History section of an inventory item.
- the Inventory section of an inventory item.
The above sections will bring you to the Inventory Entry or Inventory Details sections of an inventory item where, along with adjusting its unit cost, you can find additional information about the inventory lot's associated transactions and adjustments.
Via the Inventory Lines section of a transaction ID
Before an item is sold at the incorrect unit cost, you can edit the FIFO cost of an inventory item from the Inventory Lines section of a transaction ID. This is the unit cost of the inventory lot's remaining stock. Adjusting this field will ensure that all future sales of that item's inventory lot will have the correct unit cost and margin.
To begin, we recommend using the Margin Per Line report to detect and correct abnormal sale item margins. Through this report, you'll be able to locate the associated transaction ID and navigating to its Inventory Lines section to adjust the FIFO cost of your inventory items.
- Click Reports > Margin Per Line.
- Refine your search with the available fields and filters and click Search.
- By reviewing the MARGIN column of your search results, find an item with an abnormal margin.
NOTE: You can click the MARGIN column header to sort your sale item margins in ascending or descending order.
- Click on the blue transaction ID associated to the abnormal margin.
- Click Lines in the left menu.
- From the Inventory Lines section, click the unit cost in the FIFO COST field or lot number in the INVENTORY field.
- From the Inventory Entry section, adjust unit cost in the Cost/Unit field.
- Click Save Changes.
NOTE: Adjusting the FIFO COST field in the Inventory Lines section will not affect the AVG. COST or FIFO COST field in the Sale Lines section, and vice versa.
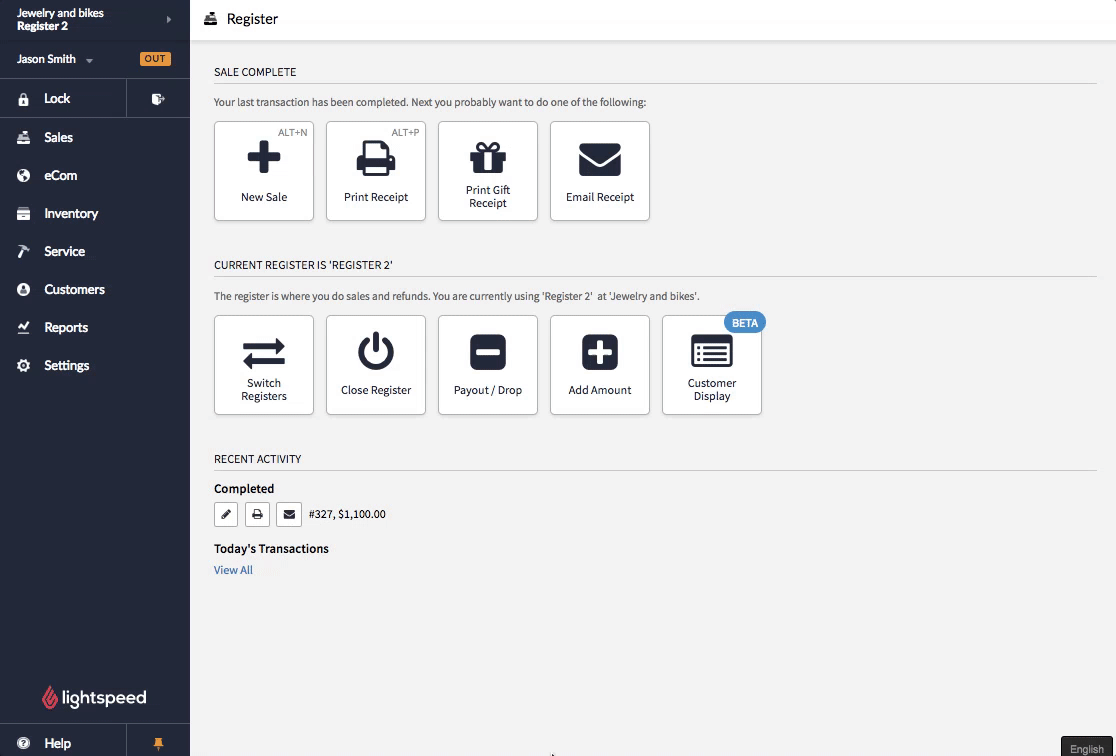
Via the History section of an inventory item
To edit the unit cost of an inventory lot from the History section of an inventory item and ensure that all future sales of that item's inventory lot will have the correct unit cost and margin:
- From the main menu, click Inventory > Item Search.
- Refine your search with the available fields and filters and click Search.
- From the search results, click the inventory item.
- Click History in the left menu.
- From the Inventory Lots section, click the Inventory ID with the incorrect unit cost in the COST column.
- From the Inventory Entry section, adjust the unit cost in the Cost/Unit field.
- Click Save Changes.
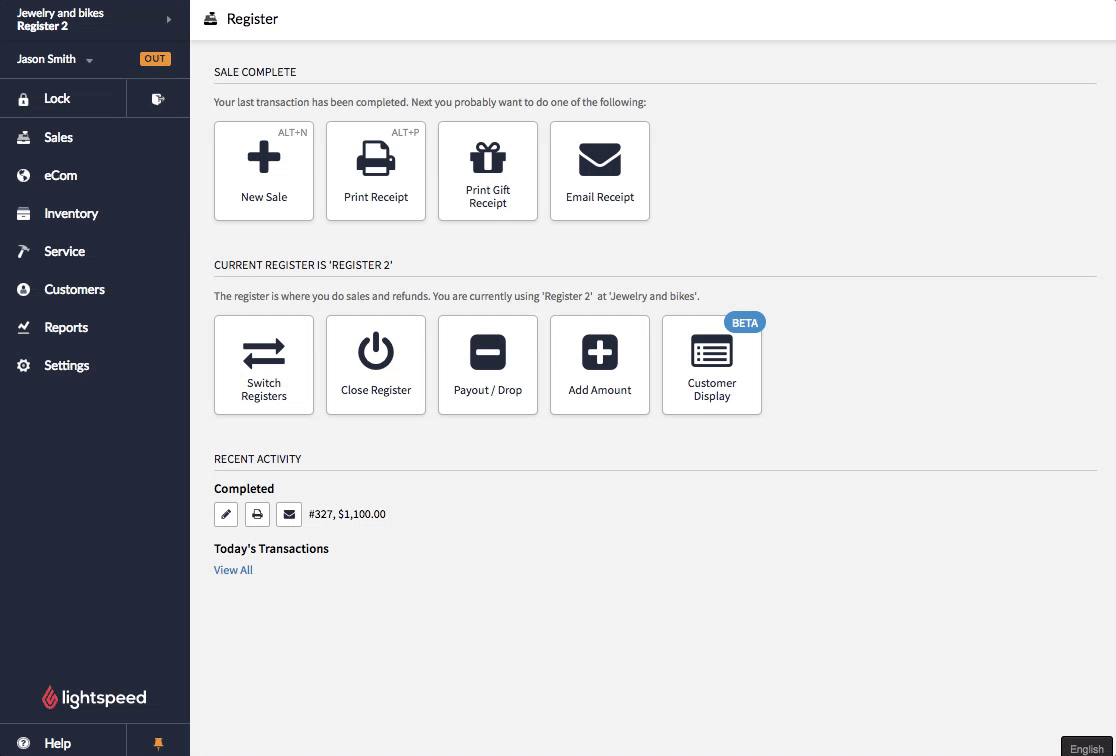
Via the Inventory section of an inventory item
To edit the unit cost of an inventory lot from the Inventory section of an inventory item and ensure that all future sales of that item's inventory lot will have the correct unit cost and margin:
- From the main menu, click Inventory > Item Search.
- Refine your search with the available fields and filters and click Search.
- From the search results, click the inventory item.
- Click Inventory in the left menu.
- From the Inventory Details section, adjust the unit cost in the COST field of the inventory lot.
- Click anywhere outside the field to save your changes.
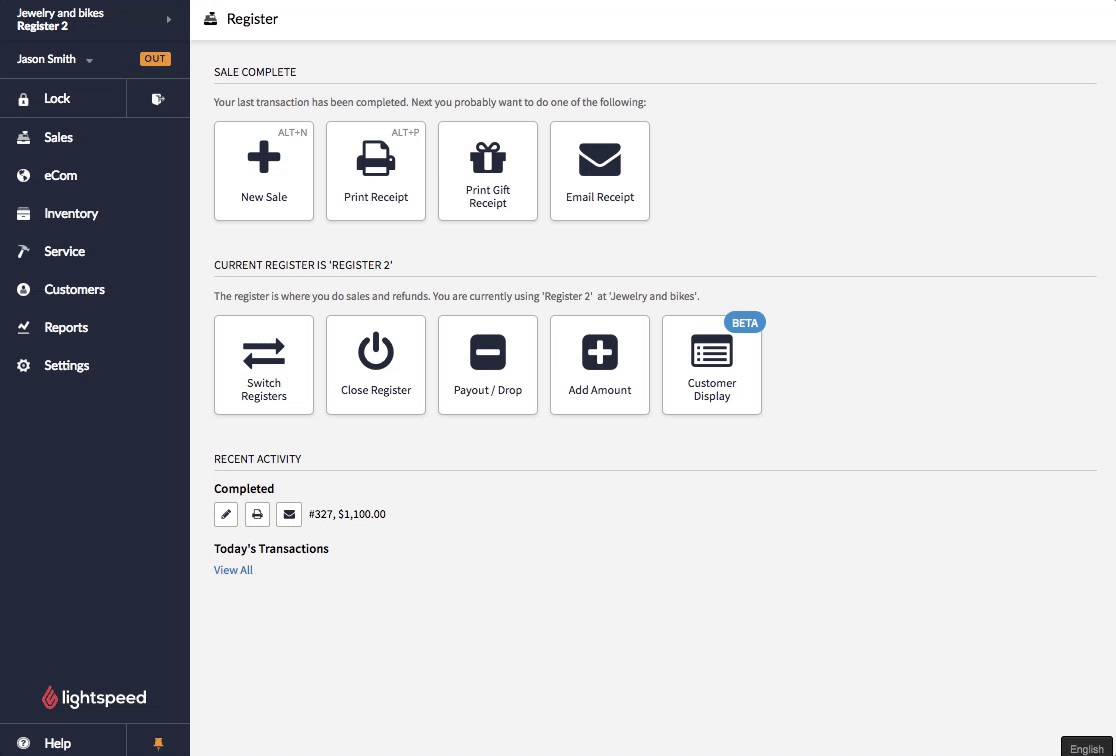
Understanding the Inventory Entry section of an inventory item
From the Inventory Entry section of an inventory item, along with adjusting the unit cost of an inventory lot, you can find additional information about the lot's associated transactions and adjustments.
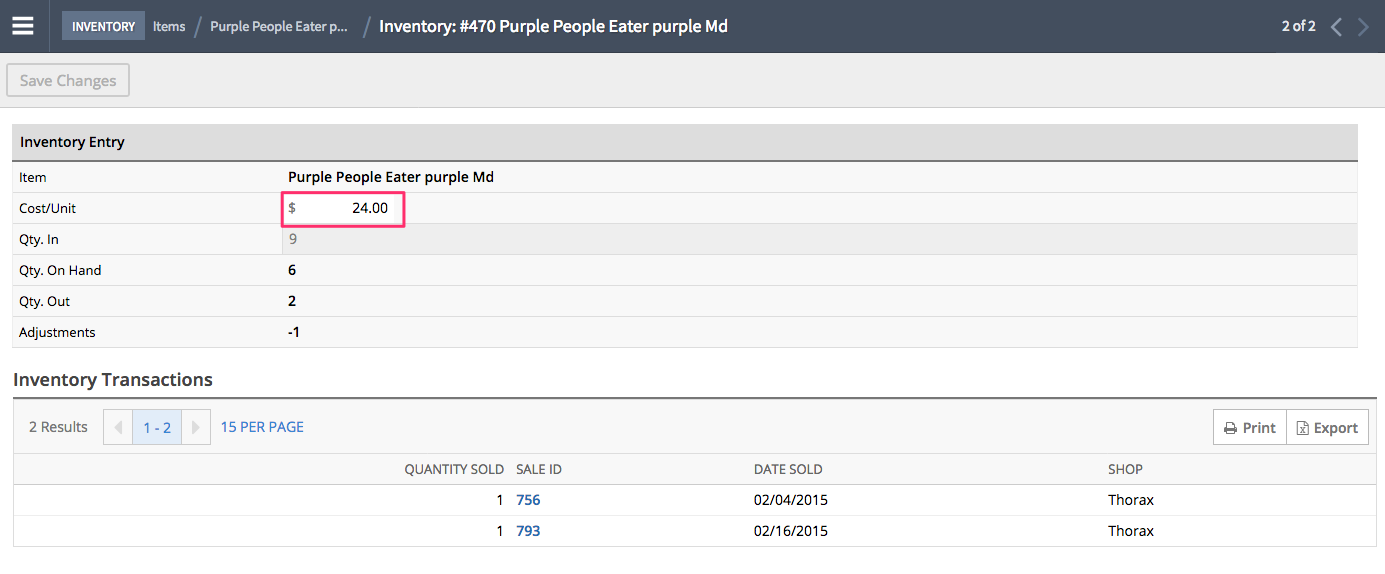
- Cost/Unit: Cost for each unit in the lot
- Qty In: How many units were added in this lot
- Qty On Hand: How many units from this lot remain
- Qty Out: How many units were removed from this lot
- Adjustments: Number of units manually removed
Instances where the inventory was changed can be seen in the following sections:
- Inventory Transactions: All transactions with units from this lot.
- Inventory Adjustments: Log of each adjustment.
Editing the average cost or FIFO cost of sale items
Once an item is sold at the incorrect unit cost, you can edit the average cost or FIFO cost of sale items from the Sale Lines section of a transaction ID.
To begin, we recommend using the Margin Per Line report to detect and correct abnormal sale item margins. Through this report, you'll be able to locate the associated transaction ID and navigating to its Sale Lines section to adjust the average cost or FIFO cost of your sale items.
- Click Reports > Margin Per Line.
- Use the available fields and filters to narrow your search and click Search.
- By reviewing the MARGIN column of your search results, find an item with an abnormal margin.
NOTE: You can click the MARGIN column header to sort your margins in ascending or descending order.
- Click on the blue transaction ID associated to the abnormal margin.
- From the Sale Lines section, adjust the AVG. COST or FIFO COST field of the sale item to correct its margin.
NOTE: The field name that displays depends on your account's cost method setting in Settings > General Options.
- Click anywhere outside the field to save your changes.
NOTE: Adjusting the AVG. COST or FIFO COST field in the Sale Lines section will not affect the FIFO COST field in the Inventory Lines section, and vice versa.
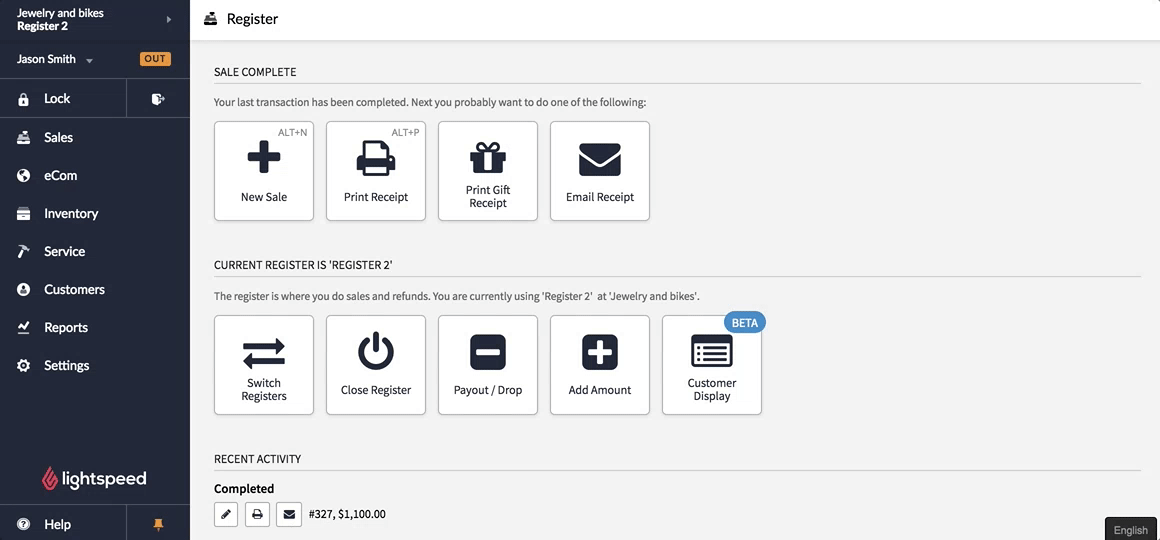
Maintaining accurate costs with the Asset report
The Asset report gives you information on all your current assets such as your items':
- remaining stock.
- total cost.
- prices.
- margins.
By having this information, you can identify any potential issues with your inventory and correct any abnormal margins, costs or prices. By exporting this report, you can also look back at this important inventory information over time.
- From the main menu, click Reports > Assets.
- Optionally, refine your search with the available fields and filters.
- Click Search.
- From the top right of your search results, click Export.