You can issue refunds or process exchanges either by finding the original sales transaction and refunding it (refund by reference), or by creating a new sale and converting it to a refund (an ad hoc refund). However, issuing ad hoc refunds is only possible in the Manager tab. For more accurate and thorough record-keeping, we recommend refunding from the original transaction whenever possible.
A refund or exchange in the Retail POS app involves:
- Finding the sale to refund
- Selecting items to refund
- Adding items to exchange (optional)
- Processing a payment
1. Finding the sale to refund
Refunding the original sale is not only helpful for your record-keeping but can also help you eliminate fraud. It will also prevent you from refunding discounted items at full price. From the Sales screen, you can find the original sale by:
Scan a receipt
The fastest way to find a sale is to simply scan your customer's receipt with a barcode scanner. This will filter the list to the specific sale.
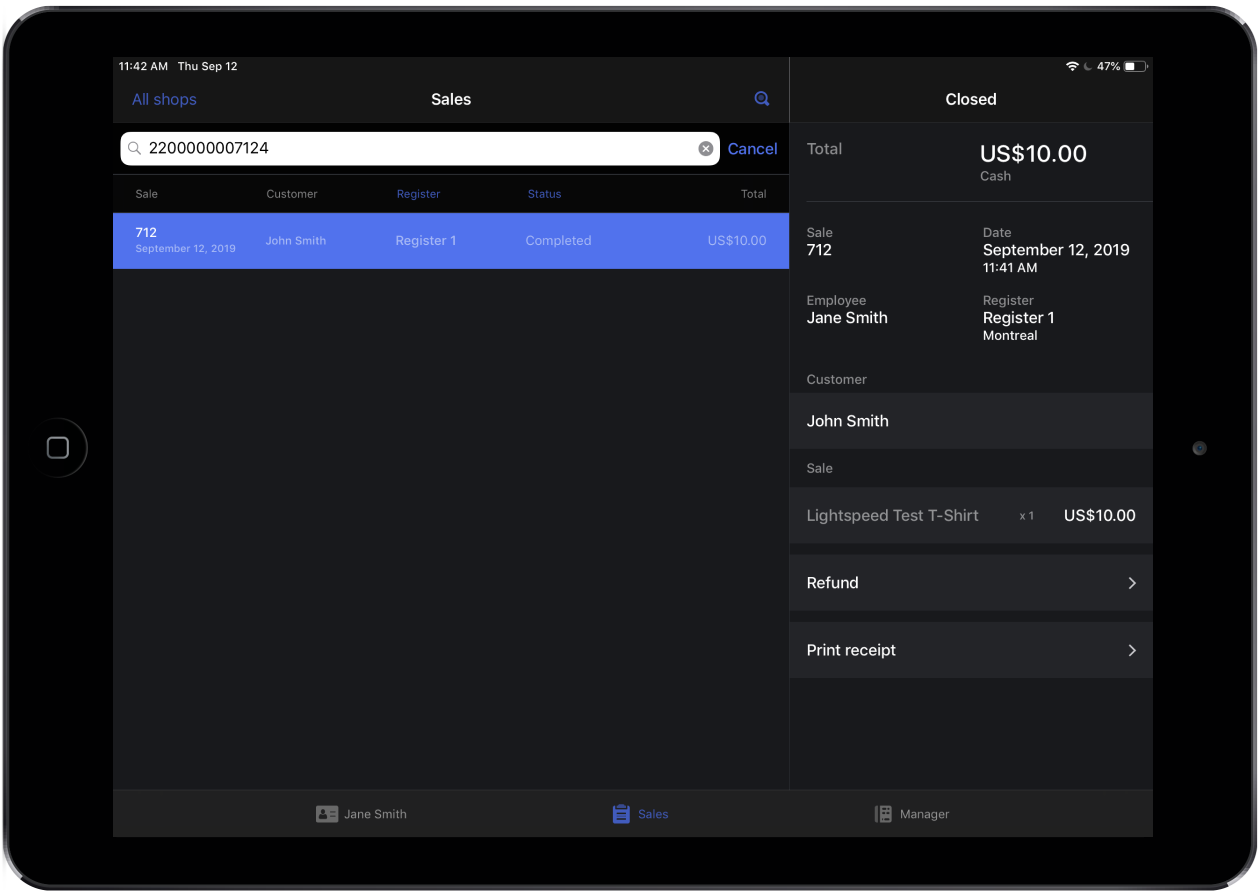
Enter a sale number
If your customer has their receipt but you don't have a barcode scanner:
- At the top-right of the Sales panel, tap the magnifying glass icon. This will show the search bar.
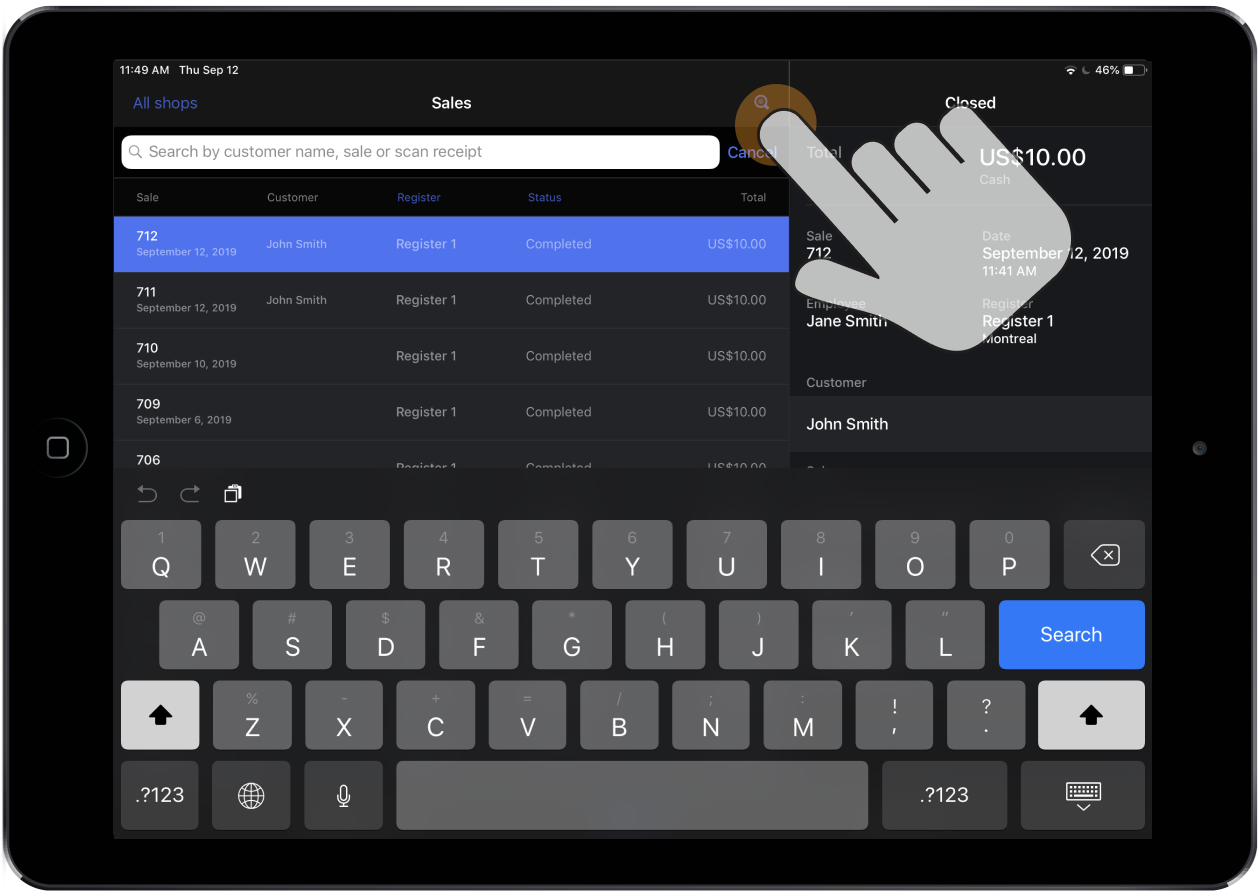
- In the search bar, enter the last digits of the ticket number on the receipt (e.g. 220000000712). This will filter the list to the specific sale.
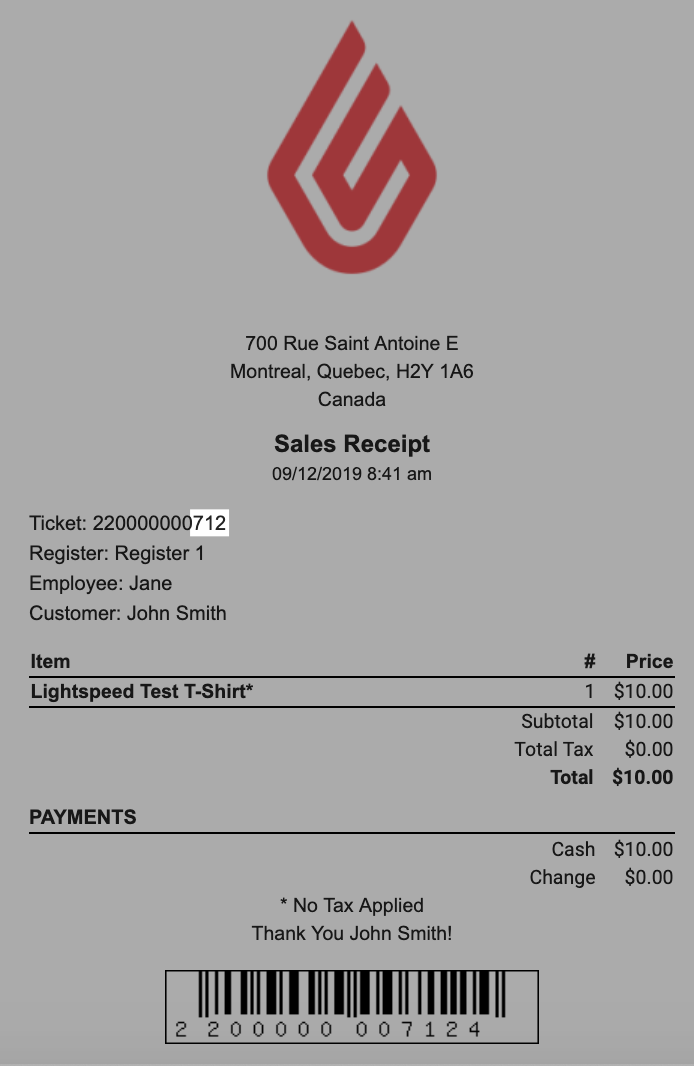
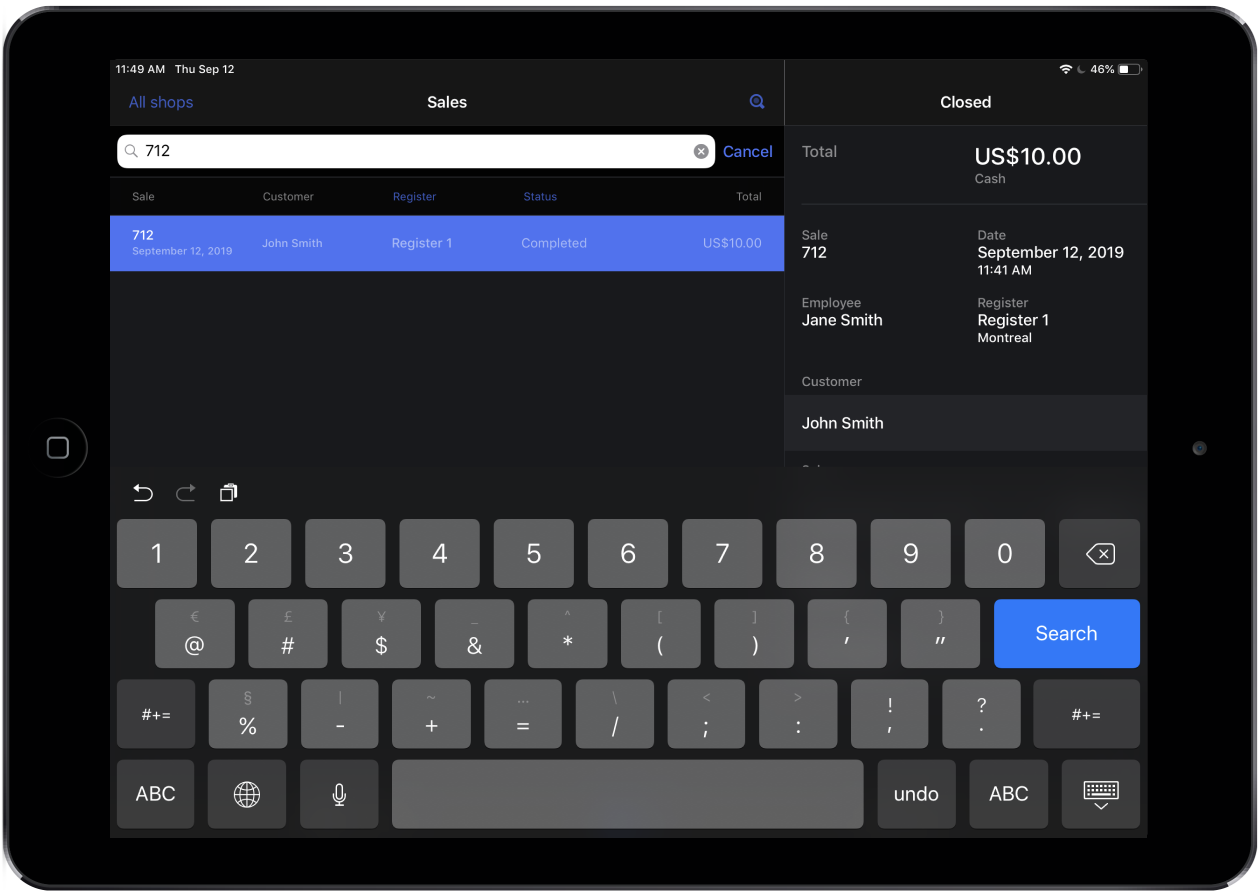
Search and filter for sale details
If your customer doesn't have their receipt, use the search bar and filters to find a sale based on its details. Other viewable details in the Sales panel and Details panel (e.g. date, total and items) can also provide more context and help you find a specific sale.
Search bar
As your customer doesn't have their receipt and you don't know the sale number, the third detail you can search for in the search bar is your customer's name.
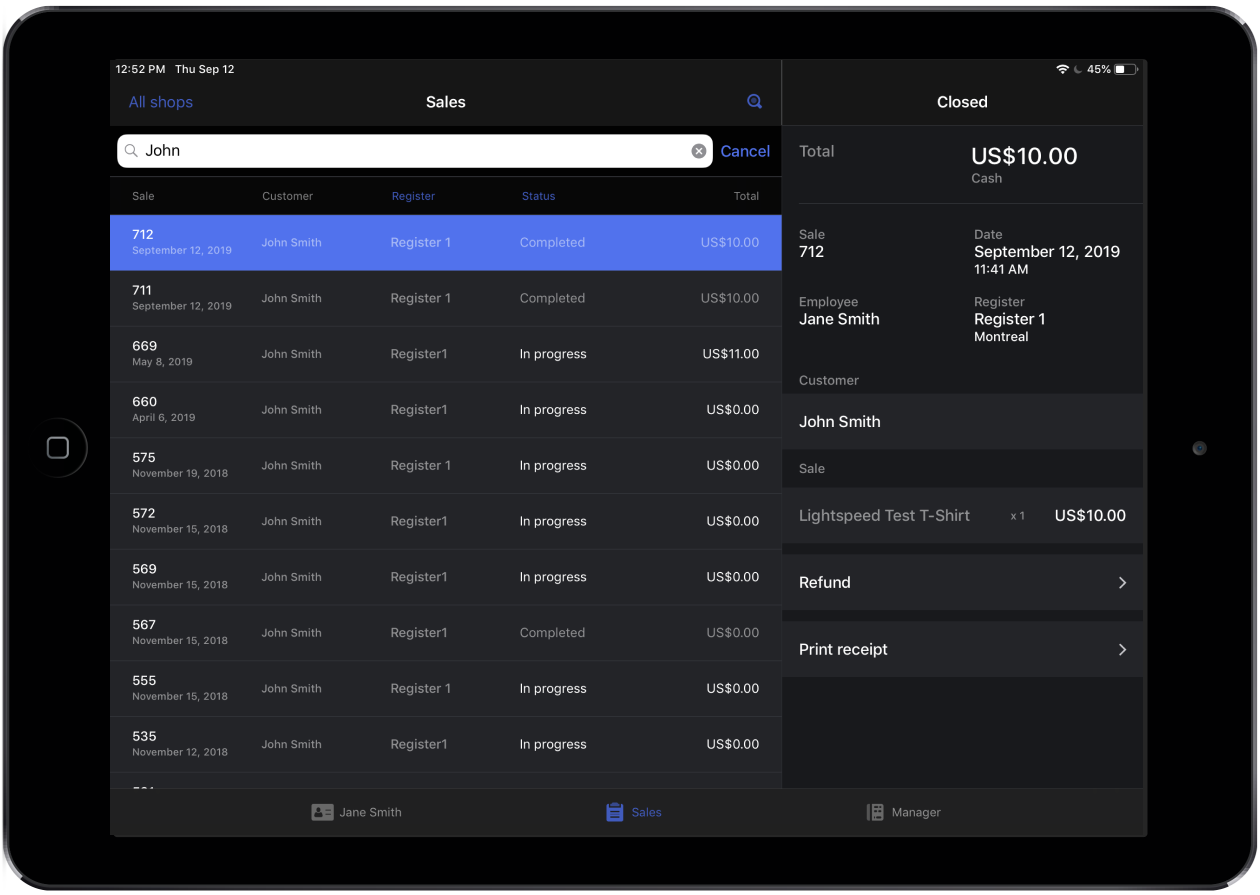
Filters
You can use the filters to group your sales by the following details:
- Shop (if multi-store)
- Register
- Status
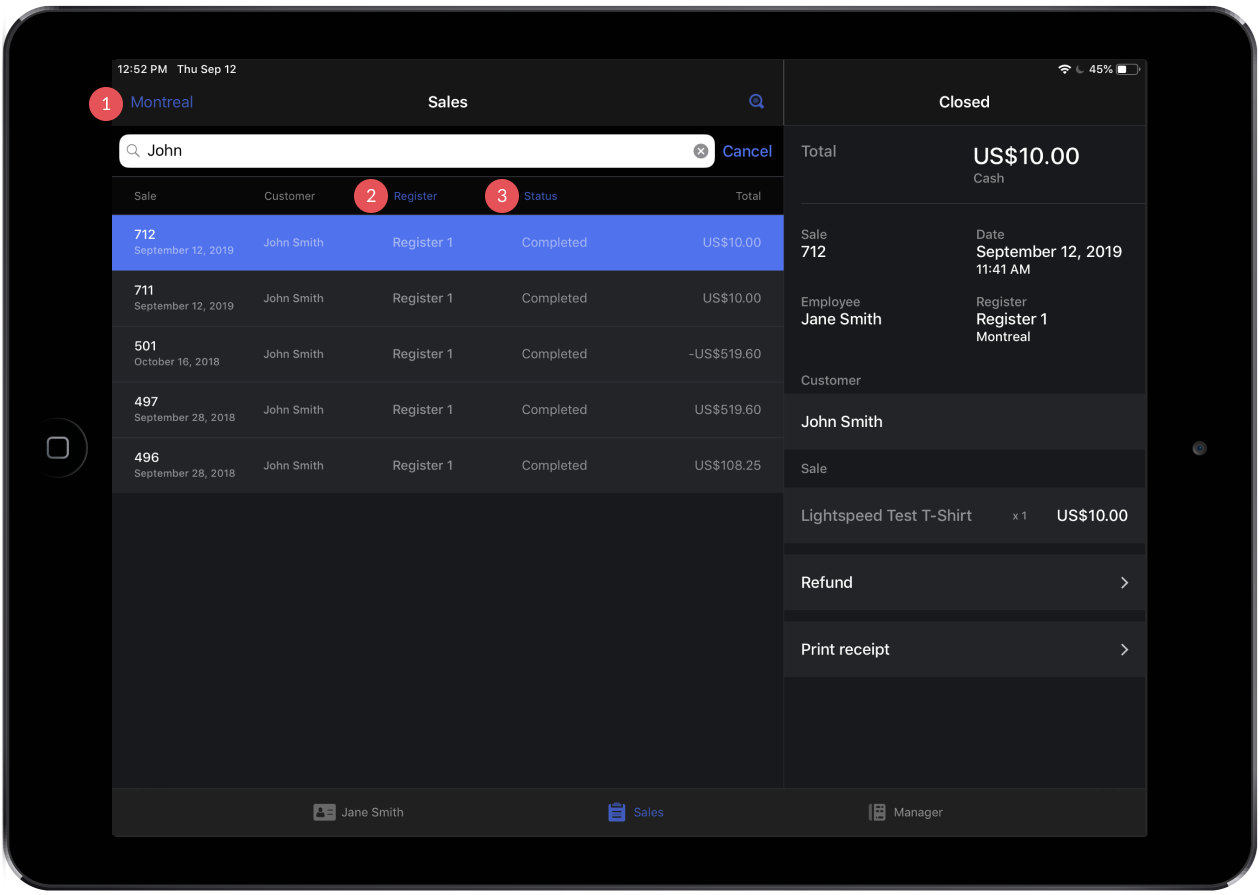
2. Selecting items to refund
Now that you've found and selected the sale, select the items to refund:
- On the Details panel, tap Refund.
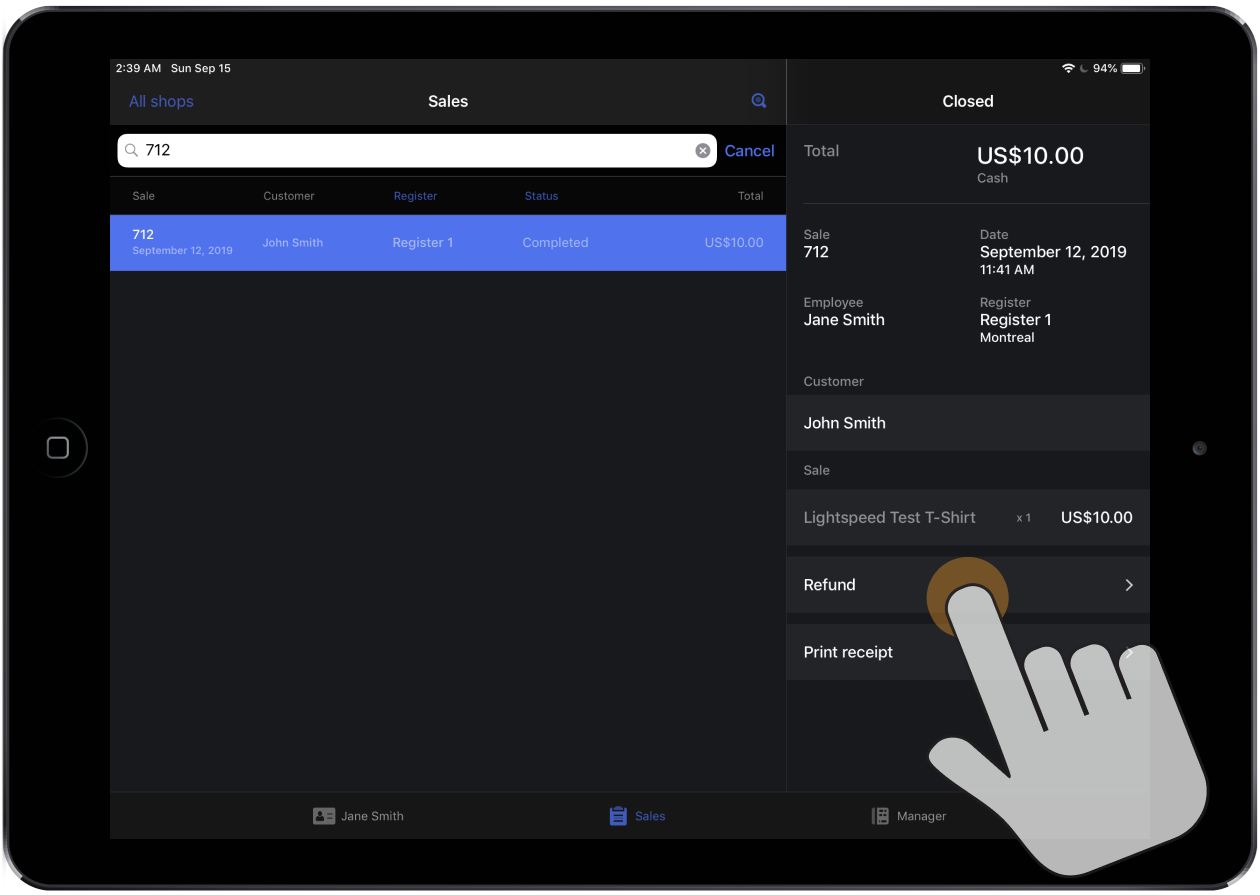
- Select the item(s) to refund and tap Refund. This will take you to the New sale screen and the original quantity purchased is automatically added in the refund.
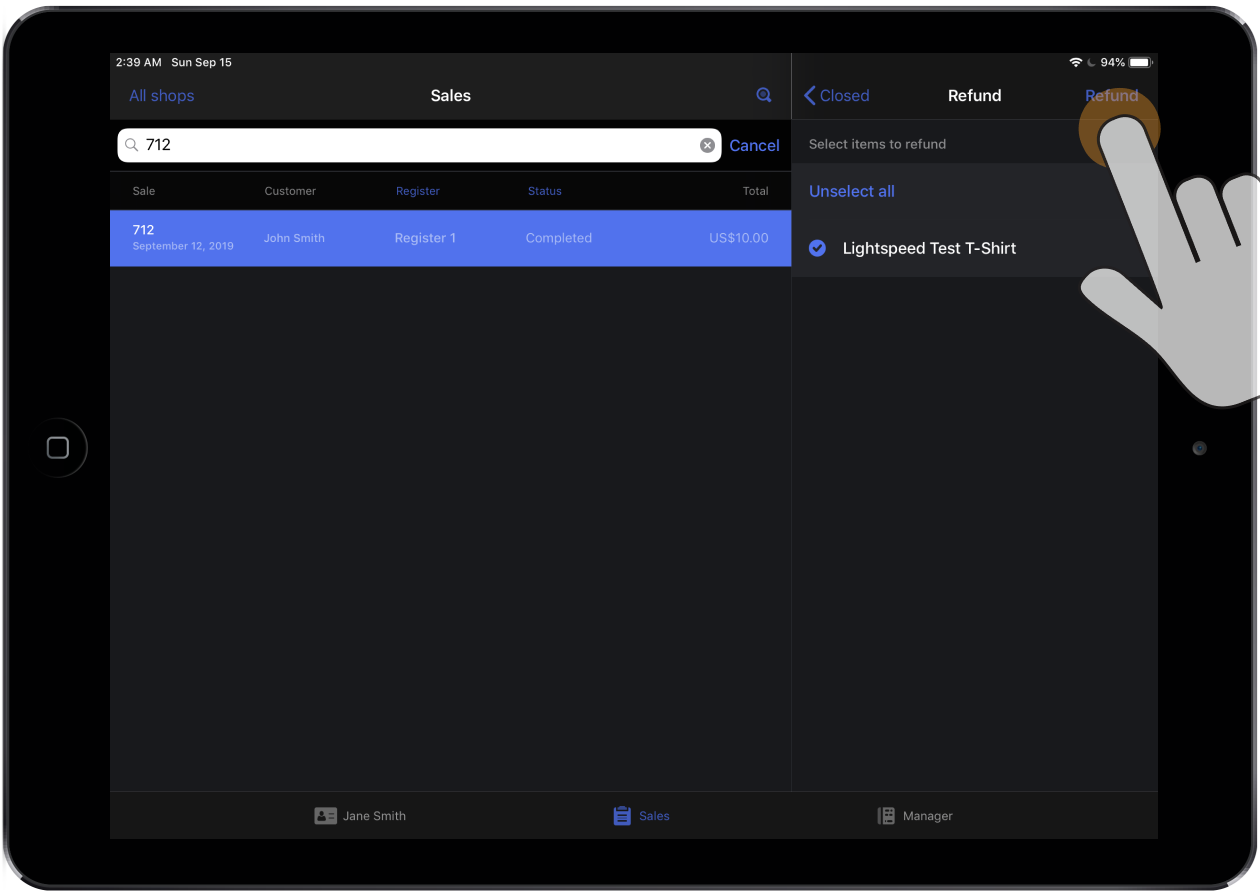
- Optionally, adjust the quantity by tapping the + or - buttons.
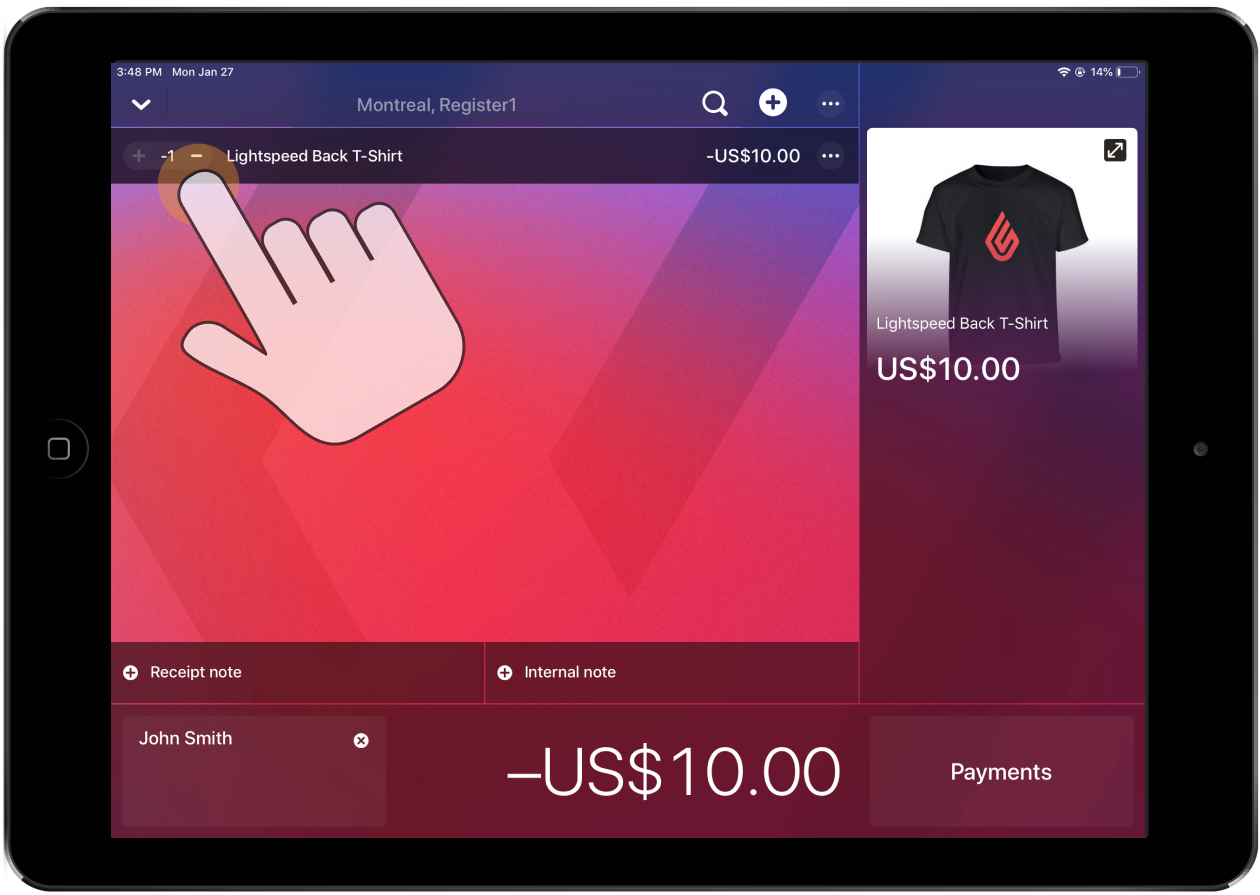 Note: You can't refund a larger quantity than what was originally purchased in the sale.
Note: You can't refund a larger quantity than what was originally purchased in the sale. - Optionally, tap Receipt note and/or Internal note followed by Save to leave a receipt note or internal note. If you're leaving an internal note, you can also tap Add time to add a timestamp (your name, the date and time).
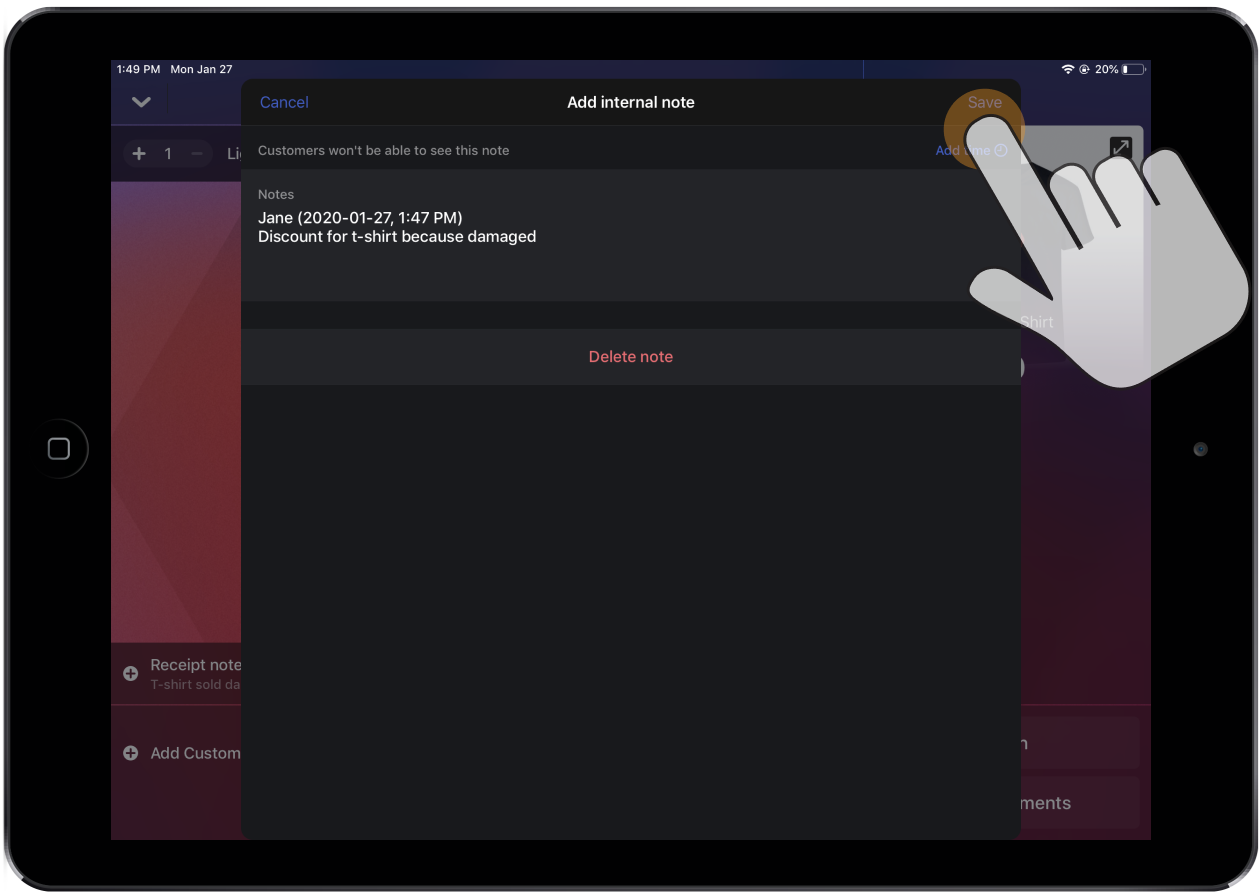 Note: For more information, please see Leaving receipt notes and internal notes.
Note: For more information, please see Leaving receipt notes and internal notes.
3. Adding items to exchange (optional)
If during the refund your customer wants to purchase items as well, you can create an exchange by adding items to the sale. The register will calculate the difference and clearly display whether you owe your customer a refund (sale total is a negative value) or your customer has a balance to pay (sale total is a positive value).
To begin an exchange:
- Add the items being purchased to the sale either by scanning them in or searching for them.
- Optionally, adjust the quantity of each item by tapping the + or - buttons or scanning each item multiple times.
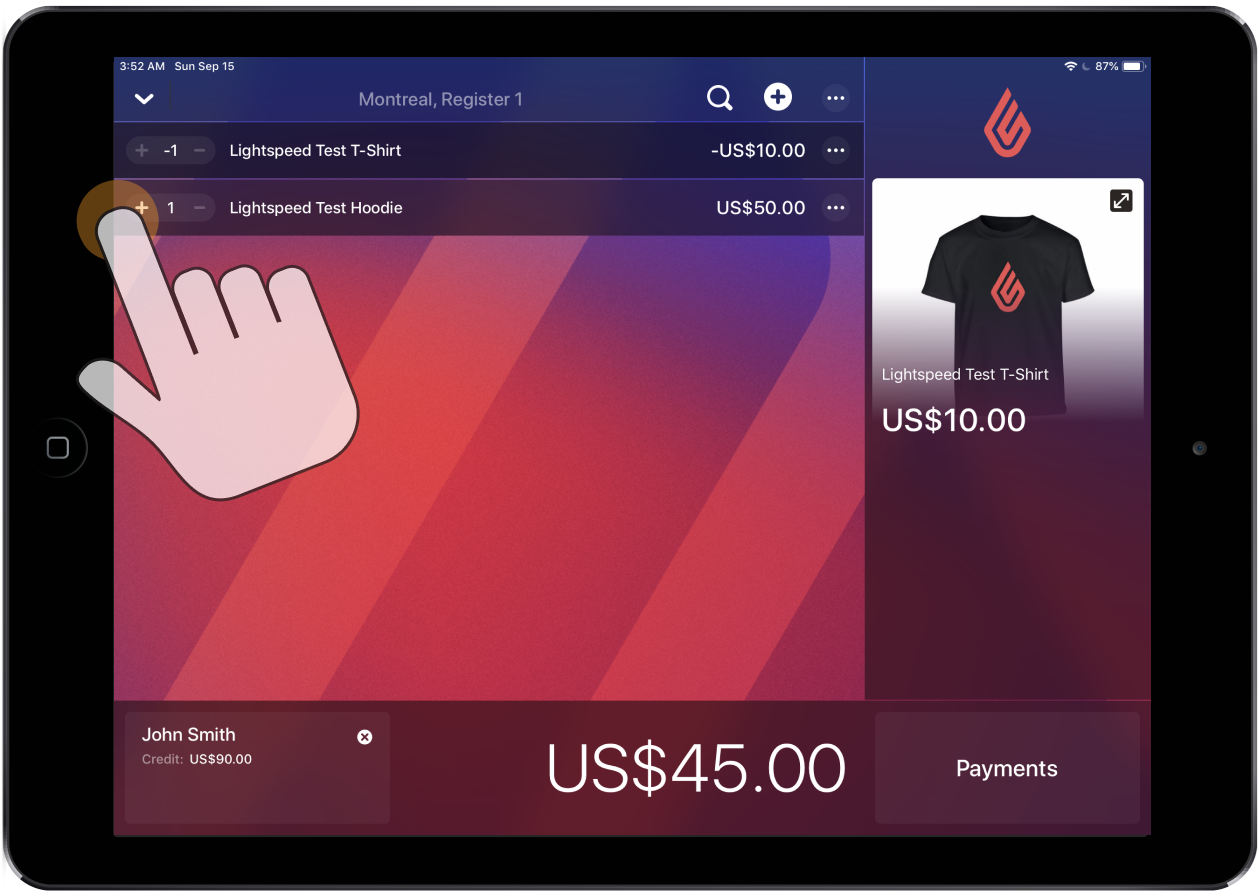
The total will show the balance due or owing after factoring all the items in the exchange. In the case where an item is being exchanged for another item of the same price (but different size, for example), the balance will be $0.00. Complete the sale to adjust your stock quantities for all items involved in the exchange.
Along with adding items to an exchange, you can also sell or recharge gift cards.
4. Processing the payment
If your exchange's total has a positive value, you can simply process the payment as you would when making a sale and skip ahead to section 6. Printing or emailing the receipt (optional).
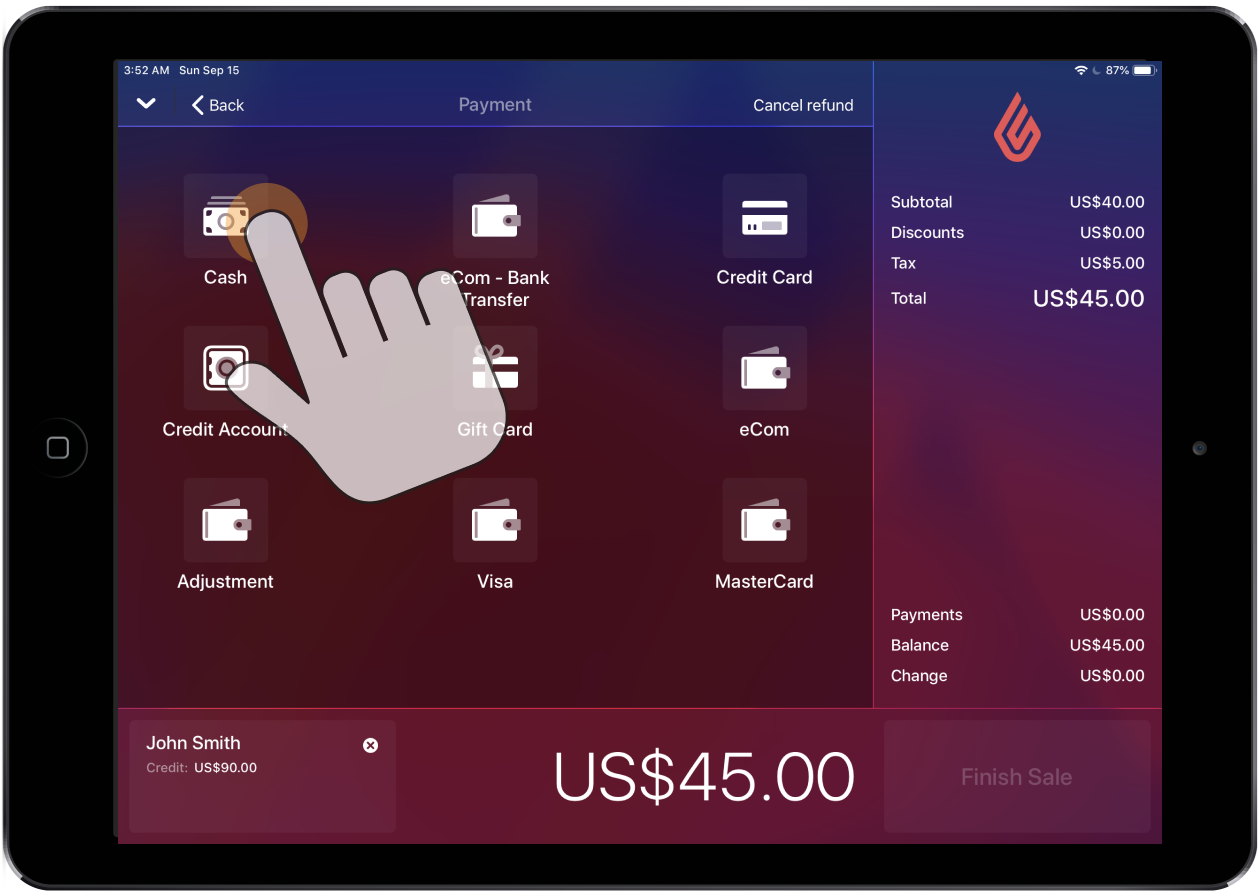
If your refund or exchange's total has a negative value, the refunded amount may be subject to certain restrictions based on:
- The payment type(s) and amount(s) on the original transaction
- The Refund As setting in Settings > Payment Types.
For example, if $100 of a $200 sale was paid for using the Credit Account payment type and that payment type can only be refunded as Credit Account according to its settings, you will have to refund your customer at least $100 of the total $200 refund in the form of store credit.
If you are refunding from the original transaction (refund by reference) and it was paid for by credit card, depending on your payment processor and the time elapsed since the transaction took place, you may see the original credit card used to pay for the transaction displayed as a payment type to refund to. Selecting this card and completing the refund transaction automatically sends the funds back to the card.
-
Refunding to a credit card with Tyro
The payment processor Tyro does not support refunding directly back to the card that was originally used for the transaction. Instead, select that you are refunding to a credit card and swipe/enter the credit card in question.
The same is not true for debit cards, however. If the original transaction was paid for by debit, you will have to refund to a different payment type, such as cash. Refunding to a debit card is not possible at this time.
What's next?
Refunding is a great way to reverse a transaction while maintaining a record of both the sale and the return. However, sometimes the preferred result would be if the transaction had never happened in the first place. In cases like that, you can void the transaction.