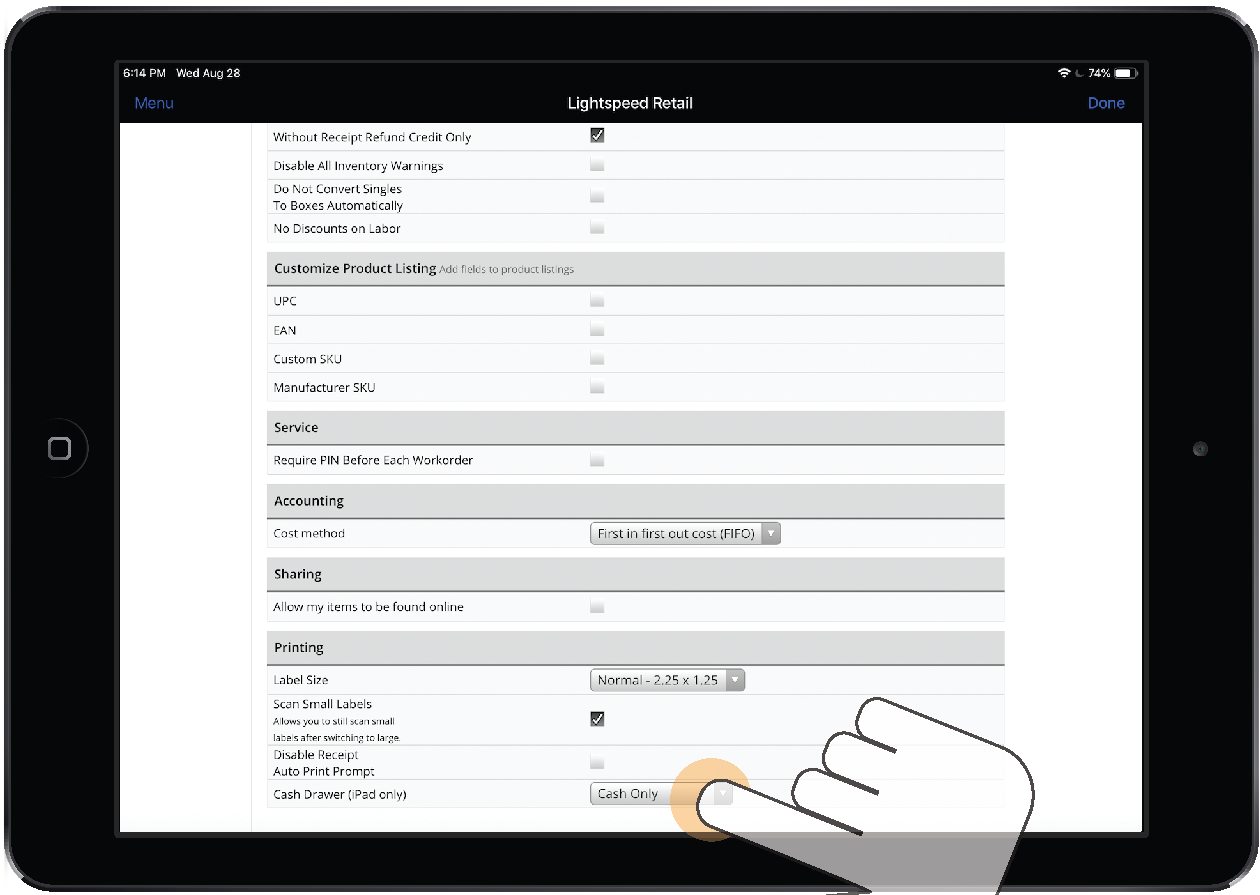All iPad bundles come with a cash drawer included. Which cash drawer model you receive is dependent on your region due to their differences in denominations. The setups involved for these different models, however, are essentially identical.
NoAm bundle

APG Minota 16x16
EMEA bundle

Star Micronics CB-2002 FN
If you're planning to open your cash drawer manually, simply set it on your checkout counter and keep its key nearby in a secure place in your shop.
If you want your cash drawer to open automatically when you complete a sale, make register adjustments (e.g. opening or closing counts) or tap Open drawer in the Retail POS app, you need to connect your cash drawer to your receipt printer with a cable. This way, the receipt printer can let the cash drawer know when it's printing a receipt. This triggers your cash drawer to open as its mechanism is printer-driven. For the drawer to open, however, make sure the cash drawer is unlocked (key in the vertical position).
In the Retail POS app, you can also set whether you want your cash drawer to open for all payment types, to open for only the cash payment type or to never open at all. By default, your cash drawer is set to open for all payment types.
What you need
To set up your cash drawer, you need the following from your iPad bundle:
- Cash drawer (APG Minota 16x16 or Star Micronics CB-2002 FN)
- Money tray insert (already inserted in the cash drawer)
- Cash drawer cable
- Keys (2)
Connect your cash drawer to your receipt printer
It's important to connect the correct ends of the cash drawer cable to your receipt printer and cash drawer. Or else, your cash drawer will not open automatically. For this reason, pay special attention to the size of each end of the cable. This will help you distinguish which end is intended to connect to your cash drawer and your printer.
- Connect the smaller end of the cable to your receipt printer and the larger end of the cable to your cash drawer.

- Turn the key to the vertical position to unlock the cash drawer.

Your cash drawer will now open, whenever you print a receipt.
Configure your cash drawer to open automatically
- On your iPad, open the Retail POS app.
- Tap Manager > Settings > General Options.
- From the Cash Drawer (iPad only) drop-down, select one of the following options:
- All Payment Types
- Cash Only
- Never
- Tap Save Changes.